Как открыть файл NEF
Пользователи Windows с правильным кодеком на своем компьютере могут отображать файлы NEF без какого-либо дополнительного программного обеспечения. Если файлы NEF не открываются в Windows, установите пакет кодеков камеры Microsoft, который позволяет использовать изображения NEF, DNG, CR2, CRW, PEF и другие изображения RAW.
Файлы NEF также можно открывать с помощью Able RAWer, Adobe Photoshop, IrfanView, GIMP, AfterShot Pro и, возможно, некоторых других популярных фото- и графических инструментов.
Если вы являетесь пользователем Photoshop, но по-прежнему не можете открывать файлы NEF, вам может потребоваться установить последнюю версию плагина Camera Raw, поддерживаемую вашей версией Photoshop.
Файлы NEF также можно открыть с помощью собственного программного обеспечения Nikon – CaptureNX2 или ViewNX 2. Первый доступен только при покупке, но последний может быть загружен и установлен любым пользователем для открытия и редактирования файлов NEF.
Чтобы открыть файл NEF в онлайн, вам не нужно загружать любую из этих программ, попробуйте Pics.io.
Мобильные устройства также могут открывать файлы NEF. Google Snapseed – один из примеров приложения, поддерживающего этот формат; Вы можете получить его для iOS и Android. Ещё одним средством просмотра NEF для iOS является Adobe Photoshop Express; Вы также можете получить это приложение Adobe для Android.
Part 2: How to Convert Nikon RAW to JPEG
How to convert Nikon RAW to JPEG with the best quality? WidsMob ImageConvert is the all-in-one NEF converter, which enables you to save photos to JPG, PNG, BMP, TIF, GIF, WebP, AVIF, and PDF. It has advanced features to resize photos, rename output files, rotate and flip images, and add watermarks. Moreover, you can customize the presets to convert RAW and edit photos within one click.
1. Convert Nikon RAW NEF to multiple file formats with a batch process.
2. Edit photos with cropping, resizing, adding watermarking, and more.
3. Enhance photo quality to 4X the original size with an advanced AI-upscale.
4. Provide multiple presets to apply Nikon RAW conversion within one click.
Win DownloadMac Download
How to Convert Nikon RAW Files to JPEG/TIFF
Step 1: Once you have installed the WidsMob ImageConvert, you can launch the program on your computer. Click the File menu and select the Import button to load the RAW NEF files from the SD card. Besides NEF files, you can also import multiple file formats, such as PNG, RAW, HIF, DNG, and others.
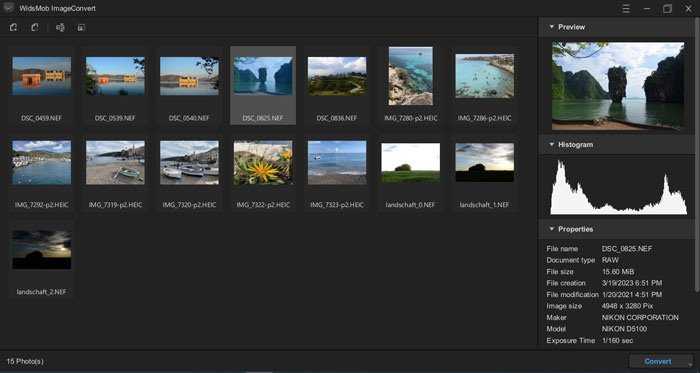
Step 2: Double-click the NEF images to view the details, which you can zoom in to browse the details of the image. Click the Crop button in the upper-right corner and select the desired part with a certain ratio. Moreover, you can also use the mouse to cut out the photo manually. After that, you can click the Save button.
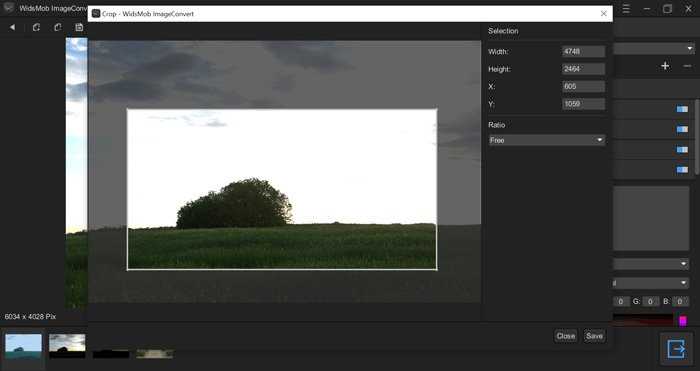
Step 3: It enables you to resize all the RAW photos in multiple ways, such as by width, height, percentage, free, rename output files, rotate images, add photo border, and even add text/image watermark within a batch process for the selected NEF camera RAW files. Make sure you are satisfied with the photos.
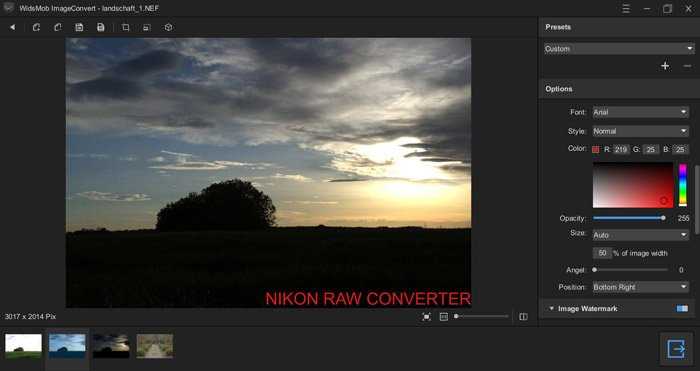
Step 4: If you need to enhance small photos, you can click the AI Super Resolution button to enhance the photo quality. Just select the desired Scale mode, such as 2X, 3X, and 4X. After that, you can click the Apply button to preview the enhanced photos. Click the Save button to export the upscaled photo.
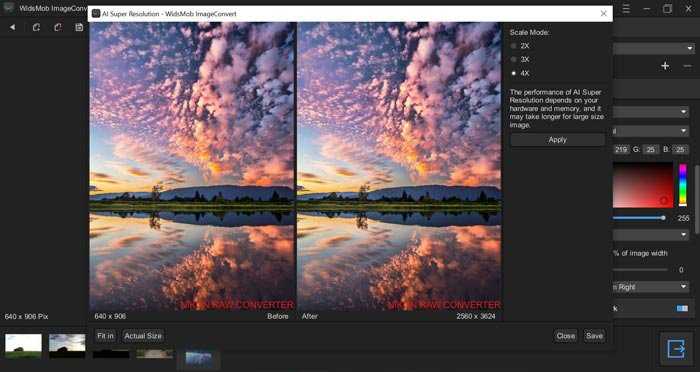
Step 5: When you are ready, click the Batch Convert button to open the profile dialog to convert Nikon RAW NEF to JPEG or TFF files. Click and expand the Format drop-down list, and choose an image format, like JPEG, BMP, or TIFF format. Adjust image quality before clicking the Convert button to convert Nikon RAW files.
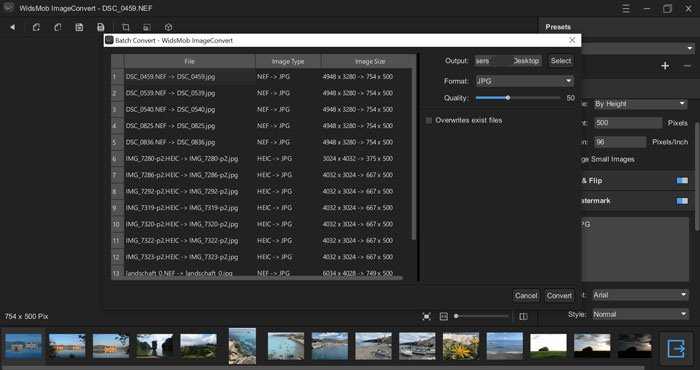 Win Download
Win Download
Как и чем открыть NEF формат
Стандартных программ для открытия NEF на большинстве компьютеров нет, поэтому придется скачивать дополнительное ПО. Даже если на компьютер открывает NEF без сторонних программ, использовать эти файлы все равно будет затруднительно. Они слишком большого объема. Это мешает передавать их на USB-носителях и загружать в интернет, поскольку у социальных сетей установлено ограничение объема для загрузки изображений. Для «Вконтакте», например, эта граница составляет 25 Мб. Файлы формата NEF могут весить больше.

Как открыть файл NEF на компьютере
Если двойной щелчок мыши по файлу не помогает и компьютер отображает его не как изображение, а как неизвестный документ, значит, компьютер не сможет открыть NEF без дополнительных утилит.
Программы для работы с NEF идут в комплекте с фотоаппаратами Nikon. В любом случае, ее можно загрузить из интернета. Программа называется Nikon View. Там можно просматривать цифровые негативы и редактировать.
Также с NEF работают графические редакторы. Самыми известными из них являются Adobe Photoshop и Adobe Lightroom. Это программы для редактирования и цветокоррекции фотографий. С их помощью можно не только открыть формат nef, но и пересохранить в другие форматы, изменить объем файлов, преобразовать необходимым образом. Однако пакеты этих программ платные и продаются по подписке. Аналог этого редактора – программа CorelDRAW Graphics Suite. Она отличается по интерфейсу, но выполняет те же функции. CorelDRAW тоже платная.
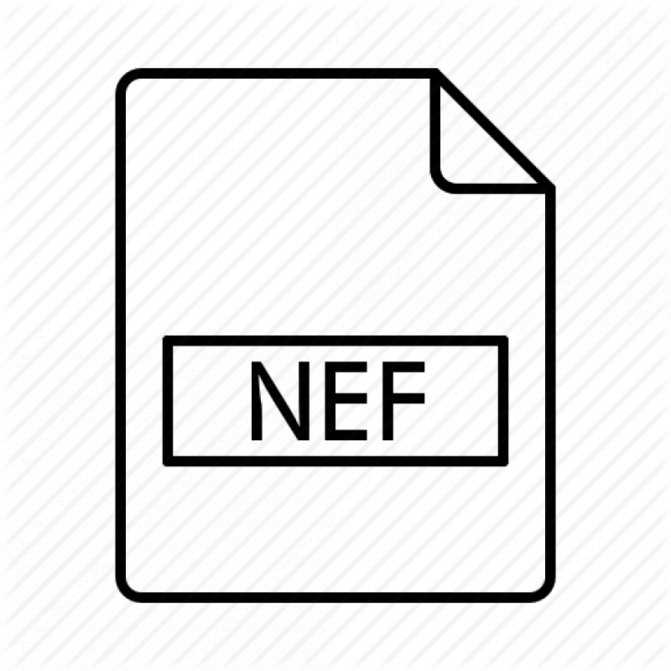
Чтобы открыть NEF в графических редакторах, нужно либо перенести файл в рабочую зону программы, либо воспользоваться вкладкой «Файл». Нажав на нее, на экране появится список действий, среди которых нужно найти вкладку «открыть» и указать искомый файл в адресной строке. В некоторых редакторах, например, Adobe Lightroom вкладки «Открыть» нет. Такую же функцию выполняет клавиша «Импорт», расположенная в рабочей зоне программы в разделе «Библиотека».
- Бесплатно открыть и просмотреть NEF можно с помощью сервиса Google Photo.
- На Android и iOS открыть NEF можно с помощью приложений Google Snapseed и мобильной версии Adobe Photoshop.
- На Mac OS программа для просмотра NEF встроена, устанавливать утилиты дополнительно не требуется. Если необходимо редактировать файлы, то подойдут все те же графические редакторы, что и на Windows.
- На Linux открыть NEF можно только платной программой Corel AfterShot Pro 3.
Как открыть фото формата NEF в windows 7
До 2011 года у Windows не было стандартных программ для открытия файлов NEF. Это можно было сделать только сторонними программами, описанными выше. В 2011 году компания выпустила пакет кодеков Microsoft Camera Codec Pack, чтобы исправить эту проблему. На Windows 7 и Windows Vista, вышедших до 2011 года, просмотр NEF возможен только после установки этих кодеков. На поздних версиях они встроены в ОС и открывают файлы без дополнительной установки ПО.
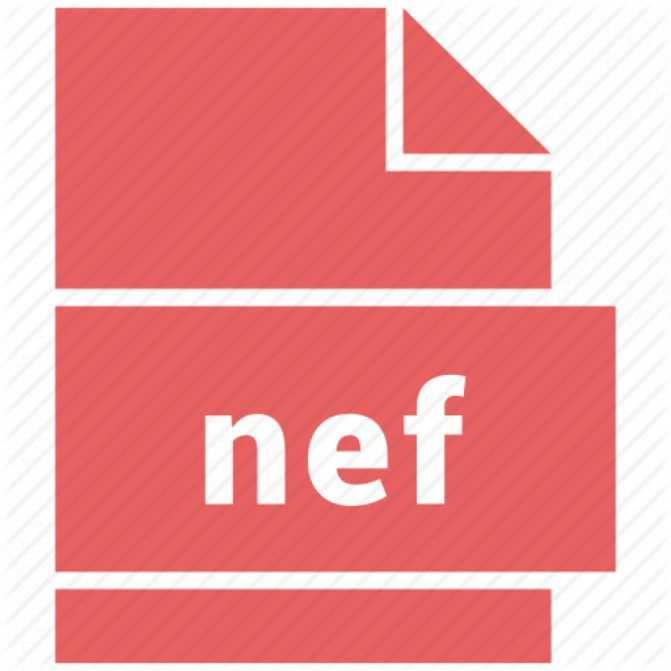
Part 3: Is It Possible to View NEF without Conversion?
What should you do if you just need to view NEF files directly? Is there a way to view the Nikon RAW without conversion? WidsMob Viewer Pro is an all-in-one Nikon RAW converter and viewer, which enables you to browse different file formats, compare similar photos, convert Nikon RAW to other formats, check the metadata of RAW files, and edit photos with multiple features. Moreover, it also works with videos, PDFs, and other file formats.
1. Provide different browsing modes, full screen, thumbnail, EXIF, slideshow, and more.
2. Compatible with Nikon RAW NEF, NRW, MP4, JPEG, TIFF, TXT, and other file formats.
3. Save Nikon RAW to JPEG/PNG/BMP, sort photos via name/size/time, and others.
4. Edit photos with basic features, compare, crop, apply filters, rotate, flip, crop, etc.
Win DownloadMac Download
How to View, Convert and Manage Nikon RAW NEF
Step 1: Once you have installed WidsMob Viewer Pro, you can set it up as the default Nikon RAW viewer. When you click any Nikon RAW, it will launch the program in the Thumbnail mode with all files within the same folder or the SD card, including the JPEG, NEF, NRW, MP4, and other file formats in the same window.
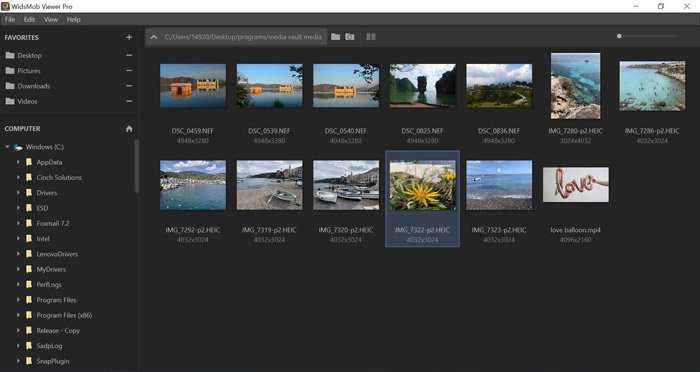
Step 2: If you wish to check the detailed information of a Nikon RAW photo, you can double-click the photo to go to the full screen. After that, you can scroll down to the bottom to switch to another Nikon RAW. Moreover, you can also delete unwanted photos from the photos or cut out the desired part in the Full Screen mode.
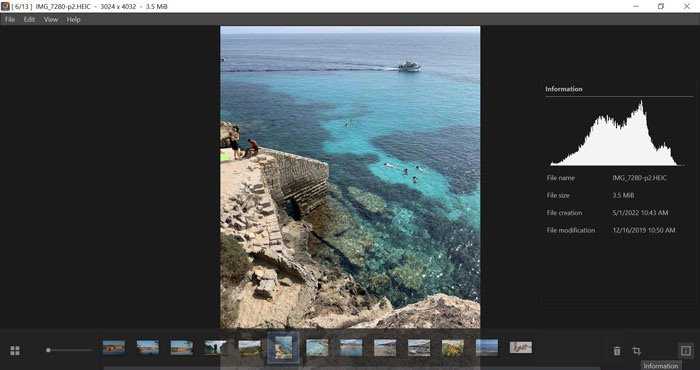
Step 3: When you need to convert Nikon RAW to JPEG/PNG/BMP, you can click the File menu to choose the Save As button, in which you can enter the name of the output file. After that, you can select the desired file format, such as JPEG from the Save as type menu. Click the Save button to convert Nikon RAW to JPEG accordingly.
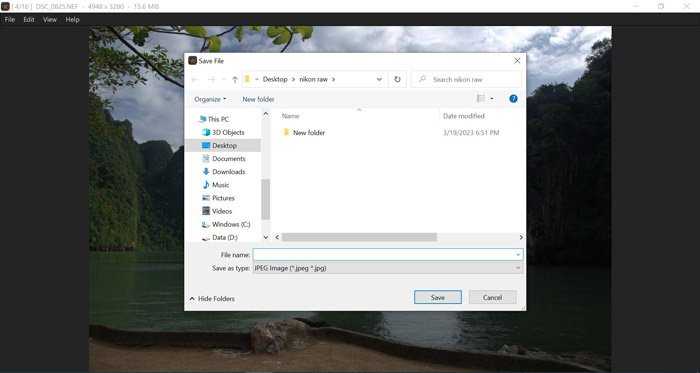 Win Download
Win Download
Формат NEF чем открыть
Наверное, все, кому приходилось работать с файлами NEF, спрашивали себя: как открыть эти файлы? Здесь есть несколько вариантов.
Можно использовать «родные» программы для NEF-файлов, разработанные компанией Nikon, имеющие широкий набор опций. Однако, они довольно дорогие, к тому же пользователям приходится искать программы с поддержкой конкретных моделей фотоаппаратов.
Из бесплатных программ, предназначенных для просмотра NEF, можно отметить XnView Full, ViewNX 2, F-Spot, IrfanView и Faststone Image Viewer. С их помощью можно просматривать изображения с NEF-расширением, а также конвертировать их в другие форматы, например в JPEG. Есть и более «навороченные» платные программы, такие как знаменитый Adobe PhotoShop CS, ACDSee Photo Manager, ACD System Canvas и CoolUtils Total Image Converter.
Конечно, если вы конвертируете NEF в JPG лишь время от времени, вам вполне подойдет простая программа вроде FastStone Image Viewer. Это очень простая и компактная программа, с понятным интерфейсом и минимальным функциональным набором.
Другие элементы интерфейса
Некоторые блогеры утверждяют, что в основе Capture NX-D лежит движок SilkyPix, так это или нет – сложно сказать, хотя при желании какие-то схожие элементы найти не трудно. Интерфейс выполнен в элегантных черных тонах и вполне красив, удобен и прост.
О том, что то или иное фото было обработано, сигнализирует маленький загнутый уголок в левом верхнем углу карточки с миниатюрой фото. Если внести какие-либо корректировки, в дополнение к загнутому уголку рядом с ним появляется значок кисточки. При повторном открытии программы значка кисточки нет, только загнутый уголок.
Очень неудобно ставить оценки – ма-а-а-ленькая циферка появляется внутри звездочки. Неужели сложно для фото с рейтингом 3 вывести три звездочки, для фото с рейтингом 5 – пять звездочек, или это тоже чей-то патент? Пользоваться подобным рейтингом практически невозможно, так как рассмотреть, какая именно циферка внутри звездочки очень сложно. Также предлагаются цветовые метки, которые тоже представляют собой квадратик с разными циферками внутри, от 0 до 9. В результате путаница только усиливается.

Скриншот 14. Уголок и кисточка, оценки и цветовые метки
На скриншоте показаны варианты отображения пиктограмм:
- фото DSC_0026.NEF обработано ранее, оно имеет загнутый уголок
- фото DSC_0027.NEF обработано только что, оно имеет загнутый уголок и пиктограмму кисточки
- Также на фото DSC_0027.NEF и DSC_0028.NEF показаны различные варианты цветовых меток и рейтинга
Основные функции программы Capture NX-D
Редактирование изображений в формате RAW
В программе Capture NX-D доступны все функции, которые позволяют даже после съемки изменить настройки изображений в формате RAW (файлы NEF или NRW), полученных с помощью цифровых фотокамер Nikon, включая баланс белого и коррекцию экспозиции. Сразу же после передачи изображений на компьютер можно плавно откорректировать настройки изображений. Поддерживается эксклюзивная функция Picture Control, которая позволяет задать особые настройки для создания изображений.
Редактирование изображений в формате JPEG и TIFF
Кроме обработки и редактирования изображений в формате RAW, Capture NX-D также позволяет редактировать изображения в формате JPEG и TIFF. Доступны те же функции, что и в программном обеспечении Capture NX 2 (для регулировки отдельных настроек, например градационных кривых, яркости и контрастности), а также функции, которые позволяют устранить поперечную хроматическую аберрацию и виньетирование, вызываемые объективами.
Плавающие панели для работы на нескольких миниторах
Если используется два монитора или больше, можно изменить расположение плавающих панелей для каждой из функций редактирования, чтобы расширить область просмотра изображения. Кроме того, новая программа позволяет для большего удобства использования объединить несколько панелей, расположив их рядом.
Сравнение нескольких изображений и просмотр результата обработки
Способ отображения окна программы можно изменить: поддерживаются режим уменьшенных изображений, режим полосы, режим отдельных изображений и полноэкранный режим. Если выбран режим отображения полосы изображений, окно с уменьшенными изображениями будет расположено вверху, внизу, слева или справа от области изображения.
Также доступен режим сравнения изображений при работе с несколькими файлами изображений, а также режим сравнения одного и того же изображения до изменения настроек и после него. Если в режиме сравнения изображений область одного из них увеличивается, это приводит к автоматическому увеличению той же области на втором изображении, благодаря чему проще вносить изменения и одновременно просматривать основной объект.
Комплексный формат, сохраняющий исходные данные в виде неизменяемых файлов
В отличие от формата, который использовался ранее, в этом программном обеспечении внедрен комплексный формат, позволяющий сохранить отредактированное изображение после применения изменений в виде отдельного файла. При этом исходное изображение в формате RAW сохраняется в виде неизменяемого файла, что позволяет вернуться к нему и заново отредактировать его, не отменяя предыдущих изменений.
Прочие функции
В этом программном обеспечении также доступны функции фильтрации. С их помощью можно без труда найти нужные изображения, выполнив фильтрацию по определенным критериям, например по названию фотокамеры или фокусному расстоянию объектива, используя для этого данные тегов. Кроме того, поддерживается функция пакетной обработки, которую можно использовать для более быстрого применения изменений к нескольким изображениям. Изображения в формате RAW после обработки можно передать в другую программу в 16-разрядном формате TIFF.
Универсальные конвертеры
Конвертеры для работы с RAW файлами разрабатываются компаниями производителями фототехники и сторонними фирмами. В универсальных конвертерах предусмотрен развитый функционал с большим набором пользовательских настроек. Конвертеры отличаются скоростью обработки, интерфейсом и удобством для пользователя. Большинство программ платные, но производитель предоставляет ознакомительный период. Есть несколько конвертеров, которые считаются лучшими в своём классе.
Adobe Lightroom
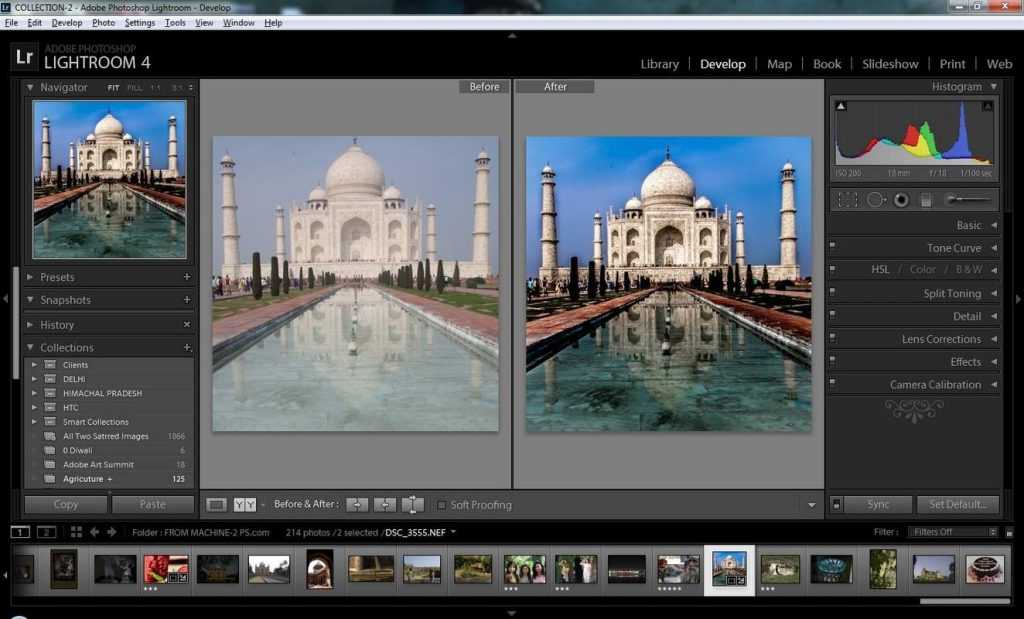
Adobe Lightroom является программой завершённого цикла, так как после обработки все снимки полностью готовы к публикации или печати. Приложение работает с большинством форматов, используемых в фотографии. С помощью конвертера можно увеличить резкость снимка, провести операции по коррекции цвета и удалить шумы. Все выполненные процедуры сохраняются в специальном файле, каждый шаг обработки кадра можно отменить и вернуться к исходной фотографии. Полученный файл можно легко перевести в Photoshop для последующей обработки.
Apple Aperture
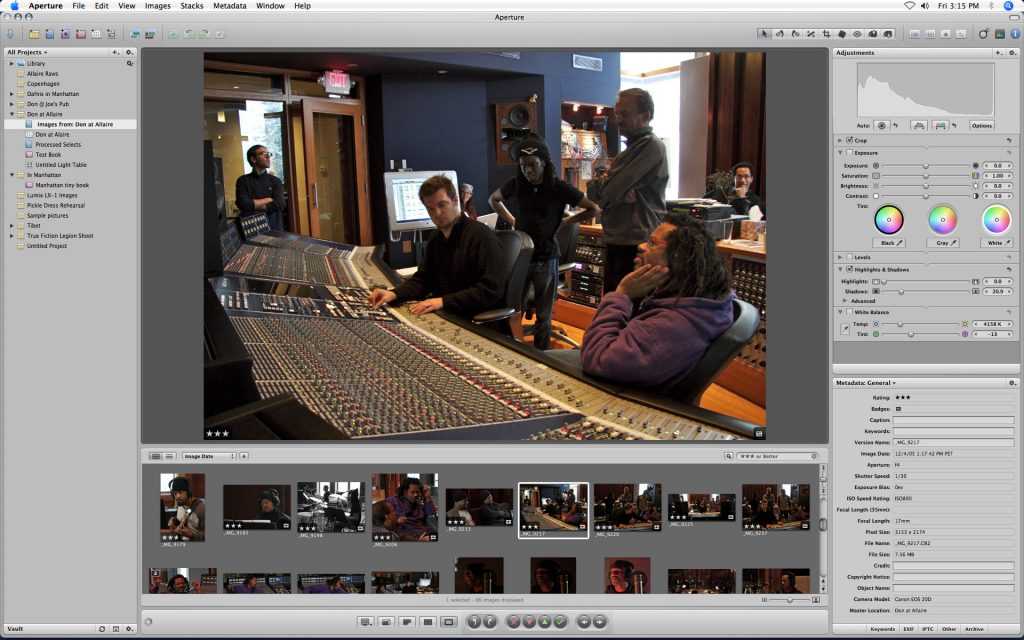 Конвертер предоставляет пользователю большой набор инструментов для обработки фотографий и возможности для печати снимков, создания альбомов и отправки материала в интернет. При необходимости можно легко выполнить резервное копирование всех файлов. Apple Aperture обладает эффективными алгоритмами по цветовой коррекции кадра, удалению шумов и повышению резкости изображения. Интерфейс хорошо продуман и удобен даже для начинающих пользователей. Программа позволяет обрабатывать сразу с несколько фотографий.
Конвертер предоставляет пользователю большой набор инструментов для обработки фотографий и возможности для печати снимков, создания альбомов и отправки материала в интернет. При необходимости можно легко выполнить резервное копирование всех файлов. Apple Aperture обладает эффективными алгоритмами по цветовой коррекции кадра, удалению шумов и повышению резкости изображения. Интерфейс хорошо продуман и удобен даже для начинающих пользователей. Программа позволяет обрабатывать сразу с несколько фотографий.
Bibble Labs Pro
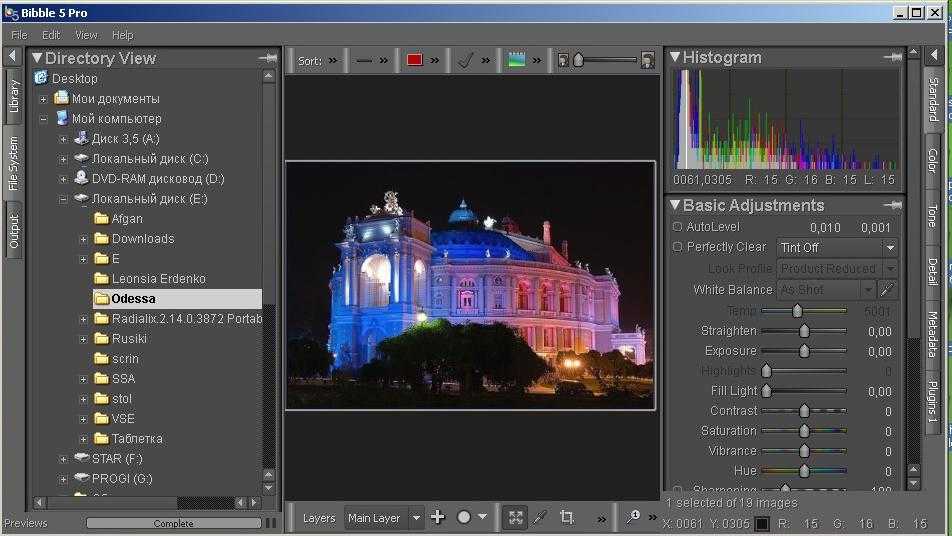 Уникальность данной программы заключается в том, что она может работать под любой операционной системой, включая Linux. Последняя версия Bibble Labs Pro допускает обработку снимков, сделанных на большинстве фотокамер от разных производителей. В программе предусмотрена групповая обработка файлов. Конвертер позволяет корректировать оптические искажения кадра, резкость, ошибки при экспозиции и другие параметры.
Уникальность данной программы заключается в том, что она может работать под любой операционной системой, включая Linux. Последняя версия Bibble Labs Pro допускает обработку снимков, сделанных на большинстве фотокамер от разных производителей. В программе предусмотрена групповая обработка файлов. Конвертер позволяет корректировать оптические искажения кадра, резкость, ошибки при экспозиции и другие параметры.
Another Good Raw Converter for Nikon (Simple)
If Nikon raw image editing is not necessary for you, here is another option—Pixillion Image Converter, an image tool to read and convert 50+ images, including Nikon NEF, NRW images.
Pixillion offers less image format support in both input and output than BatchPhoto does, and adds just a few of editing features (resize, flip, rotate, watermark add), but it provides more output settings for output images to be customized as needed. Also, it works both on macOS and Windows. You can convert Nikon raw images to JPG and other 20+ formats with ease.
Steps to convert Nikon Raw images on Mac or Windows
- Grab a free copy of Pixillion Image Converter from NCH website, install and open the app.
- Import Nikon NEF or NRW raw images into the program.
- Choose output as JPEG or others.
- Go to Compression Settings or Options to customize the output images.
- Go to Effects to resize, add watermark…
- Click Convert to export Nikon raw images as JPEG or others.
Экспорт в файл JPEG
Инструмент экспорта одного фото в JPEG пока не слишком функциональный. Качество сжатия JPEG настраивается как-то непривычно – есть шкала от 1 до 5, нет шаблонов наименования файлов.
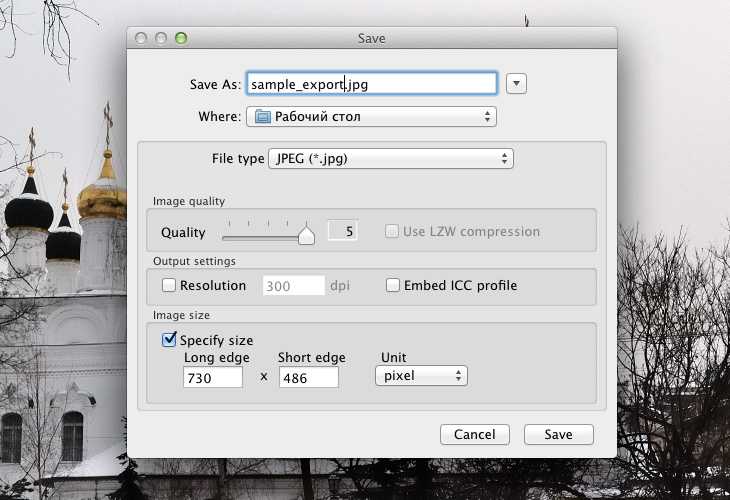
Скриншот 10. Настройка параметров экспорта в JPEG

Скриншот 11. Результат экспорта фотографии в JPEG, 203 Kb
Есть серийный экспорт в JPEG сразу нескольких файлов, называется он Batch Process. Тут уже настроек значительно больше, и именование файлов сделано вполне наглядно, удобно и функционально. Понравился движок, регулирующий количество цифр в номере – несомненно, это шутка программистов.
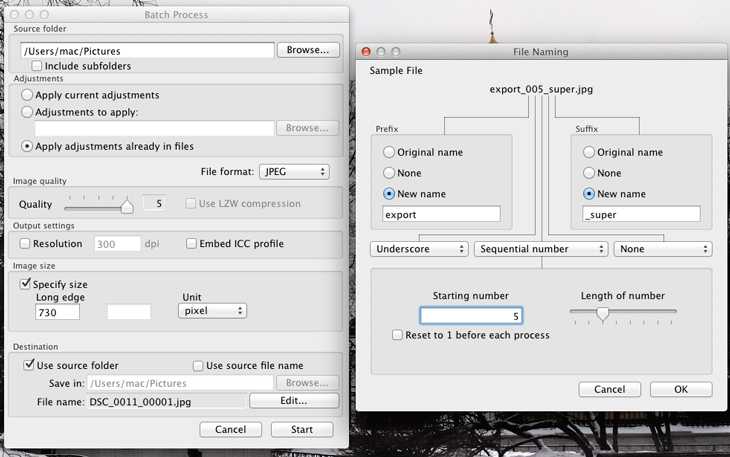
Скриншот 12. Настройка серийного экспорта в JPEG (Batch Process)
Эксперимент
Чтобы мои рассуждения не выглядели пустым теоретизированием (к теории мы вернёмся позже), я пошёл в ближайший лес, нашёл там старую берёзу с живописным замшелым стволом, поставил камеру на штатив и принялся фотографировать небольшой участок берёзовой коры, варьируя параметры RAW-файлов и экспозиции. Переменными для NEF были разрядность (12 или 14 бит) и тип сжатия (с потерями или без). Для каждой из четырёх возможных комбинаций было сделано по снимку с нормальной экспозицией (N), с недодержкой в четыре ступени (–4 EV) и с передержкой в две ступени (+2 EV). Всего получилось двенадцать фотографий.

Если кому-то интересно, то в эксперименте использовалась фотокамера Nikon D7200 и объектив AF-S DX NIKKOR 35mm f/1.8G.
Почему именно такие рамки экспозиции? Во-первых, потому что цифровая камера в принципе гораздо охотнее прощает недодержку, нежели передержку, а значит недодерживать можно куда более смело, а во-вторых, я на основании собственного опыта знал, что именно такие значения экспозиции являются пограничными и хорошо выявляют разные проблемы. Возьми я меньший диапазон выдержек, все снимки получились бы приемлемого качества, и разница межу ними была бы малозаметна, увеличь разбежку – и деградация была бы столь сильной, что скрыла бы от глаза тонкие различия, обусловленные настройками RAW. Кроме того –4 EV и +2 EV – величины довольно реалистичные и, я бы сказал, жизненные. Если и не для всего кадра, то для отдельных его участков подобные отклонения экспозиции не редкость. А проверять, как поведут себя при конвертации RAW-файлы, недодержанные, скажем, на десять ступеней, – занятие бессмысленное, поскольку никто в здравом уме так не снимает, нас же интересуют настройки для повседневного использования.
По возвращению домой я загрузил все снимки в Nikon ViewNX-i и выровнял экспозицию всех снимков, осветлив недодержанные и притенив передержанные так, чтобы все они приобрели примерно одинаковую яркость. Затем снимки были конвертированы в JPEG.
Кроме того, один недодержанный и один передержанный снимок (из серии 14 бит, сжатие без потерь) были конвертированы в JPEG «как есть», т.е. без исправления экспозиции, и только затем их яркость была откорректирована в Фотошопе с помощью кривых, как если бы у меня в руках оказались кадры, изначально снятые в JPEG. Это будет своего рода контроль и одновременно иллюстрация на тему «Стоит ли вообще снимать в RAW?».
Предвижу также вопрос: почему я воспользовался Nikon ViewNX-i? Разве обычно я работаю не с Adobe Camera Raw? Это так. ACR имеет более гибкий интерфейс и, на мой взгляд, позволяет получить на выходе фотографии лучшего качества, однако это требует времени и определённого напряжения мысли. Для быстрой конвертации с большинством параметров «по умолчанию» ViewNX-i подходит лучше.
Описание программы
Приложение было создано, чтобы частично служить менеджером библиотеки со встроенными инструментами для оптимизированного просмотра и просмотра фотографий, а также в качестве всеобъемлющего редактора, который может настраивать многие аспекты ваших захваченных фотографий RAW. Чтобы сделать это приложение еще более удобным для энтузиастов и профессиональных пользователей, все изменения и настройки, сделанные в приложении Capture NX-D, не повлияют на исходный файл RAW, что позволит пользователям всегда иметь доступ к исходному файлу.
Если у вас есть мощная камера Nikon, вы обязаны загрузить это бесплатное официальное приложение и получить полный контроль над своими фотографиями, настраивать их до тех пор, пока они не станут идеальными, и экспортировать их в нужный формат, чтобы они можно использовать где угодно: дома, интересных школьных проектах, масштабных рабочих задачах и, конечно же, размещении в Интернете. Чтобы каждый мог использовать это приложение, оно также поддерживает комплексный инструмент пакетного преобразования и обработки, который может быстро подготовить всю вашу библиотеку фотографий для использования в любом формате изображения, который вы хотите.
Установка и использование
Поскольку Capture NX-D представляет собой полнофункциональный фоторедактор, предназначенный для использования опытными профессионалами, он поставляется в одном большом установочном файле размером более 300 МБ и требует не менее 800 МБ свободного места для успешной установки. К счастью, процедура установки довольно стандартна, так как пользователям нужно просто следовать инструкциям на экране и выбрать место хранения, куда они хотят перенести это приложение. Приложение поставляется с полным деинсталлятором, который позволяет вам легко удалить его с вашего ПК в любое время.
Список поддерживаемых цифровых камер, к которым может подключаться это приложение (в зависимости от региона): Z 7, Z 6, от D1 до D850, D3500, от V1 и J1 до J5, COOLPIX E100 и новее, COOLPIX W150 , The KeyMission 360 , KeyMission 170 и KeyMission 80.
Интерфейс приложения стандартный для любого современного приложения для редактирования фотографий. Справа находятся вкладки предварительного просмотра миниатюр и просмотра папок, центр посвящен загруженной фотографии, а справа находятся вкладки для обработки и редактирования изображений. После загрузки изображения редактор сразу же покажет вам гистограмму изображения, и оттуда вы сможете получить доступ к некоторым из множества инструментов редактирования, включая компенсацию экспозиции, баланс белого, управление снимками, настройки, тон и многие другие.
Online Free Nikon Raw to JPG Converter
There are some online free Nikon raw converters, but if you want an online free tool supports converting to JPG (or others) and preserve high image quality for free, Convertio may be the only solution.
Convertio is an online free file converter working on video, audio, image, document, archive and so on. It supports bulk conversion and allows users to save Nikon raw NEF and NRW images to JPG, PNG, TIFF, BMP and some other image formats.
How to Convert Nikon Raw Images Online Free?
- Navigate to Convertio website in your web browser.
- Drag and drop Nikon NEF or NRW images to the program.
- Choose output as JPG or others.
- Click Convert to export Nikon raw images.
Итак, 3 важных момента при конвертации:
Выбираем простой и быстрый конвертер
, в нашем случае это Фотоконвертер. Он имеет небольшие размеры, его достаточно быстро скачать, установить и запустить, и вам необязательно быть IT-специалистом, чтобы понять в течение нескольких минут, как он работает.
Загрузите один или несколько файлов в формате NEF
, а затем выберете из большого разнообразия инструментов редактирование ваших файлов. Фотоконвертер предоставляет практически все варианты обработки изображений.Например, вы можете создать отражение вашего изображения и разместить его горизонтально либо вертикально, выбрав опцию «отразить зеркально» (Mirror). Вы можете обрезать ненужные части фотографии или изменить ширину и высоту вашего изображения. Фотоконвертер также позволяет повысить качество выходного изображения с помощью удаления «шума» (Remove noise) или регулировки цветового разрешения.
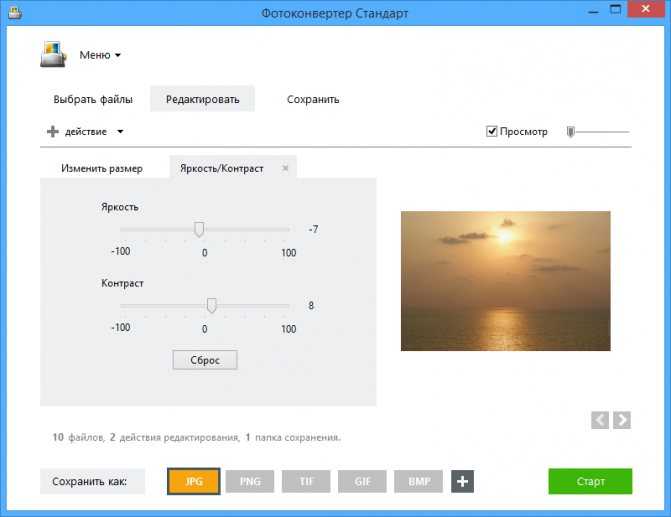
Выбираем формат для конвертации
. JPEG, TIFF и PNG являются самыми популярными форматами для конвертации, но вы также можете выбрать и другие.
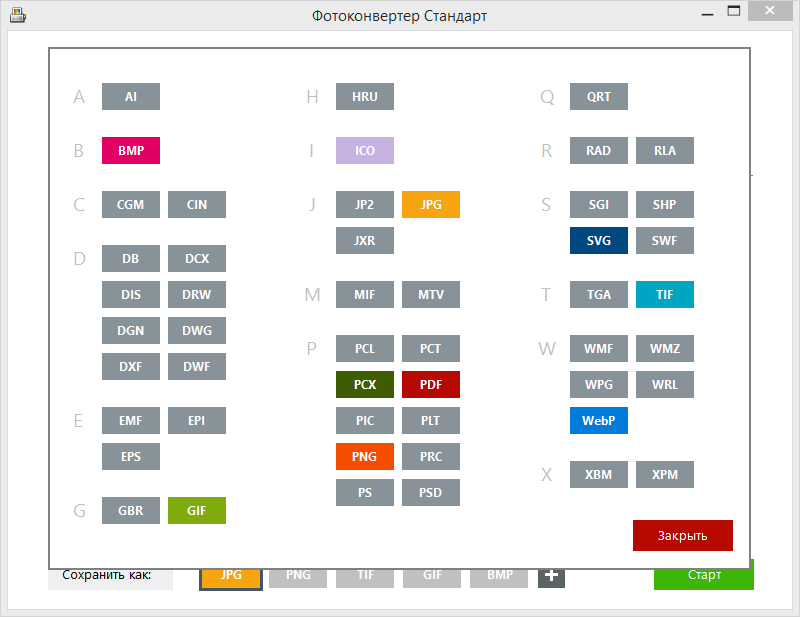
Затем нажимаем кнопку «Старт» и ваши изображения в формате NEF
будут автоматически преобразованы в выбранный вами формат.
Теперь вы без проблем можете передавать, редактировать и хранить ваши файлы.
Установить Фотоконвертер
Четвертый этап. Добавьте глубины и цвета
Увеличьте показатель на шкале «Уровень чёрного и контраст», если хотите сделать тени на снимке более глубокими. Если же требуется, наоборот, приглушить тёмные участки, смело уводите ползунок влево.
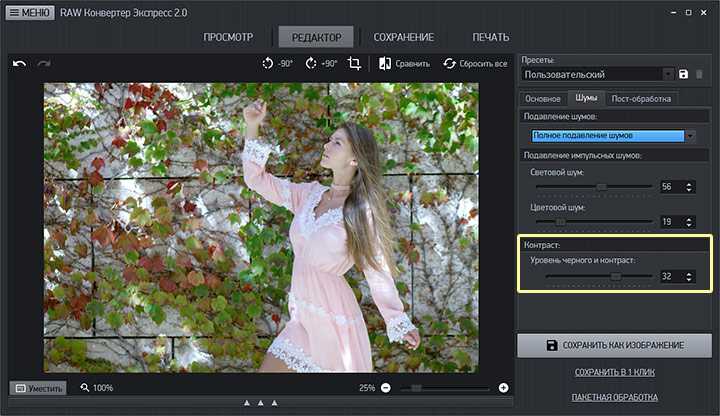
Далее перейдите во вкладку «Пост-обработка» и настройте цветовой тон изображения по своему вкусу. Обработка фотографий RAW хороша тем, что вы можете получить максимально сочные и насыщенные цвета, даже из совершенно тусклого исходника. Для более тонкой и точной настройки яркости и тонального диапазона, воспользуйтесь опцией «Уровни». Скорректировать цвета вы можете отдельно на каждом из каналов спектра – красном, зелёном или синем.
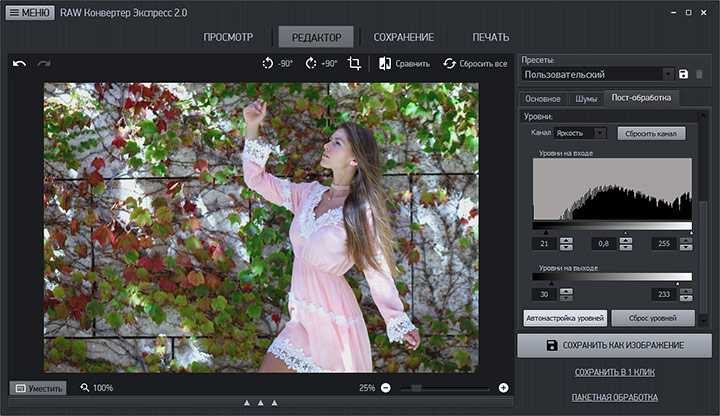
Вот и всё! Техническая обработка RAW заняла буквально пару минут. Вы можете остановиться на этом моменте, а можете поэкспериментировать с разными сочетаниями параметров снимка. Настройка уровней открывает действительно широкий простор для фантазии. К примеру, изменив положение движков на зелёном канале, вы сможете стилизовать фото под старину, сымитировав сепию. Аналогичным образом можно тонировать фото в любом другом оттенке.
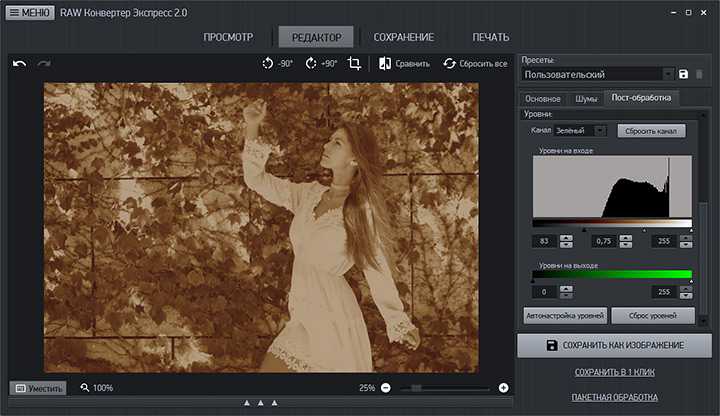
RAW Конвертер сохраняет в реестре все изменения. Это значит, что вы можете без опаски прервать редактирование, а потом вернуться к нему, не беспокоясь о том, что всё придётся начинать заново. Сохранить готовую картинку можно в форматах TIFF, JPEG, PNG или BMP. Чтобы конвертировать RAW, необходимо перейти в раздел «Сохранение» и указать параметры сжатия, выбрав один из встроенных пресетов или настроив выходные параметры вручную.
Как видите, работа с RAW файлами технически мало чем отличается от работы с любыми другими изображениями. С RAW Конвертером Экспресс ваши фотографии всегда будут выглядеть безупречно, а процесс съёмки – приносить только положительные эмоции.














