Выберите правильное время для вашей водной фотосессии

(Закат)
При съемках на рассвете или на закате вы обнаружите, что выдержка, которую вы можете использовать, очень быстро меняется. Как только солнце полностью взойдет и до его заката, вы будете ограничены в использовании выдержки от ½ сек и менее, если, конечно, вы не используете фильтр нейтральной плотности для уменьшения уровня освещенности.
Зато, снимая до восхода солнца или после того, как оно зашло, вы можете использовать длительные выдержки.

(После заката)
Итак, если вы хотите фотографировать на наиболее длительной выдержке без использования фильтров, попробуйте снимать в час до восхода солнца или сразу после заката, пока небо еще насыщенно цветами.
Как создать маску в Zoom на компьютере?
Если вы интересуетесь, как сделать маску в Зуме, то рекомендуем обратить внимание на программу Snap Camera, доступную для компьютеров под управлением операционной системы Windows и MacOS. Предлагаем скачать приложение и включить нужную опцию, чтобы воспользоваться необходимой возможностью
Для этого мы составили пошаговую инструкцию, объясняющую порядок действий:
- Открываем браузер на ПК и переходим на официальную страницу сервиса (https://snapcamera.snapchat.com/download/).
- Соглашаемся с лицензионным соглашением и ставим галочку в соответствующем пункте. Также проходим проверку на робота, выбрав предложенные изображения. Если хотите получать специальные предложения и другую информацию, то укажите собственный адрес электронной почты.
- Кликаем «Download» и сохраняем установочный файл. Именно он потребуется для того, чтобы надеть маски в Зуме.
- Запускаем процесс инсталляции и следуем представленным инструкциям. В этом нет совершенно ничего сложного, ведь процедура является стандартной и аналогична с установкой других программ. Единственное, не забудьте выбрать нужный диск, куда будут распакованы все файлы.
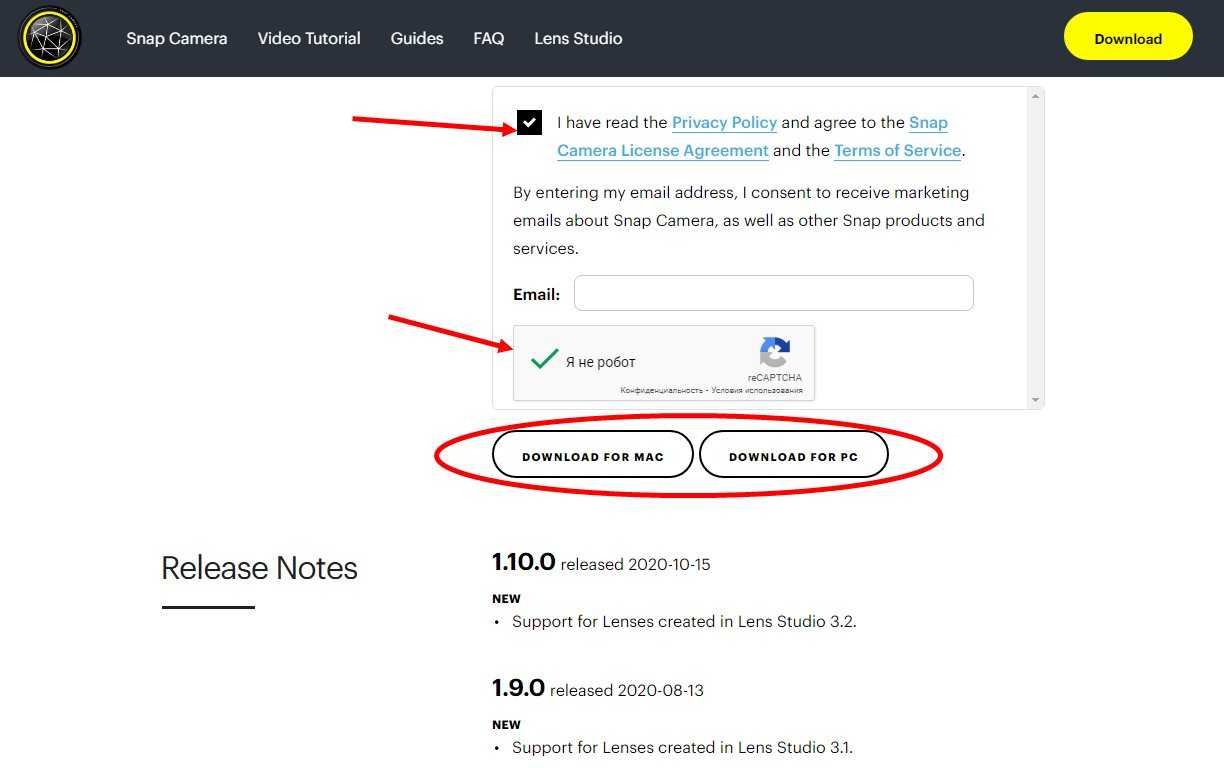
В результате несложных действий нам удалось поставить программу Snap Camera на ПК, которая и применяется для создания эффектов в Зуме. Если во время инсталляции возникли непредвиденные проблемы, то рекомендуем временно отключить антивирус (по заявлениям пользователей такое иногда случается).
Классификация.
Итак, выдержка фотоаппарата бывает короткой и длинной. Короткой считается параметр от 1/60 до 1/8000 секунды, длинная же – от 0,5 секунд до 30 секунд. Первый вид позволяет получать изображение практически моментально, что выгодно использовать в динамических сценах. Второй вид более удобен для получения красивого изображения, избавления от ненужных деталей и рисования светом.
Если говорить официально, то существует множество значений выдержки. Среди производителей фотокамер есть стандарт, по которому в значении параметра указывается доля секунды (к примеру, 1/1000), но, из-за неудобной записи, в качестве показателя берётся знаменатель, а числитель опускается, то есть, просто 1000. Такое обозначение актуально для параметра, если он меньше секунды, а при большем показателе просто записывается количество секунд.
Тем не менее, каким бы обширным ни был диапазон охвата допустимых значений, их было недостаточно. Поэтому создали уникальные режимы для регулирования выдержки.
Активировать их можно далеко не на каждой камере, а если возможность есть, то активировать его можно будет при установке специального параметра на колесе выбора режимов.
Это – B или Bulb. Он позволяет затвору быть открытым, пока нажата кнопка спуска затвора. Это может быть удобно для съёмки «светописи».
Примеры использования выдержки известными фотомастерами.
Пример 1. Фотография от Joel Tjintjelaar.
На этом снимке мы можем увидеть, для чего можно использовать длинную выдержку:
- Во-первых, посмотрите на небо. Видно, что оно неоднородное, присутствуют более осветлённые зоны, но, при этом, не видно конкретных деталей облаков, а это придаёт фотографии наибольшую выразительность.
- Во-вторых, окиньте взгляд воду. Она превратилась в абсолютно ровную гладь, без единой волны.
В реальной жизни такое явление увидеть невозможно, оно вырисовывается только при съёмке с длинной выдержкой.
Пример 2.
Один из самых известных примеров работы со временем, захват света. Авторство, к сожалению, не указано. Здесь мы можем видеть, как влияет выдержка на чёткость получаемого кадра. На первой четверти показан пример, более-менее большого значения. Именно такая фотография среди мастеров считается наиболее удачным снимком водопада, так как здесь не показаны лишние детали.
Самыми неудачными будут считаться кадры из второй и третьей четверти. Снимки здесь получились и размытыми, и не размытыми одновременно. Присутствуют мелочи, которые должны быть видны, но, из-за размытости, разглядеть их очень сложно. Последний кадр тоже можно считать получившимся. Резкости и чёткости достаточно для рассмотрения всех мелочей.
Пример 3. Фотография спорта от Ammar AL-Othman.
Один из лучших примеров использования короткой выдержки. Фотографировать на длинной здесь было глупо: всё, включая пилота скутера, получилось бы размытым. Здесь же в чёткости только то, что нужно, без чего кадр не имел бы смысла. Ещё этот снимок характеризует моментальную фотографию, как основной подвид спортивной фотографии.
Не хотел оставить без внимания, один весьма хороший и полезный видеокурс «Цифровая зеркалка для новичка 2.0
». В нем детально рассказывается, о получении шикарных фотографий, особенно если ты новичок. Много практических примеров, которые помогут вам, осознать всю суть фотоискусства. Это курс, я рекомендую всем своим друзьям, которые начинают фотографировать. А так как вы, читатель моего блога, значит вы мой друг, значит этот курс, будет полезен для вас.
Подписывайтесь на блог, и вы узнаете много нового о возможностях своих фотоаппаратов и, возможно, почерпнёте вдохновения для создания новых фотошедевров. До новых встреч, друзья.
Всех вам благ, Тимур Мустаев.
Выдержка (скорость затвора) – это количество времени, в течение которого затвор остается открытым и свет попадает на пленку или цифровой сенсор. Правильное сочетание настроек экспозиции – выдержки, диафрагмы и светочувствительности – позволяет получить насыщенные, четкие и контрастные снимки. Научитесь выставлять нужную скорость затвора, и качество ваших фотографий возрастет.
Фильтры, реакции, освещение и многое другое! Новые функции для живого виртуального общения
4 августа, 2020 3 минут на чтение
Мы считаем, что люди лучше взаимодействуют по видеосвязи, но, работая из дома, нам по-прежнему сложно контактировать друг с другом. На виртуальных конференциях нам не хватает тех моментов непосредственности и позитива, которыми мы делимся с коллегами в офисе. Но теперь все будет по-другому.
Zoom предлагает новые функции для видеосвязи, которые помогут вам чувствовать себя комфортно на виртуальных конференциях, выражать вашу индивидуальность и привносить в рабочий процесс позитивные моменты. Фильтры Zoom, реакции, улучшенные возможности освещения и шумоподавления — все это поможет сделать ваши встречи более яркими и живыми!
Мы за фильтры! А вы?
Примерьте на себя образ единорога, пирата или горнолыжника, чтобы разнообразить ваши рабочие звонки, «счастливые часы» или игровые вечера.

Используйте цветные фильтры, чтобы сделать изображение черно-белым, или выразите вашу индивидуальность на экране, раскрасив все в розовый.

Чувствуйте себя более уверенно на видео
С помощью детального управления интенсивностью ретуши и корректировки освещения вы сможете настроить идеальное изображение даже в условиях тусклого света. Изменяйте яркость и пользуйтесь функцией сглаживания лица, чтобы выглядеть на видео безупречно!
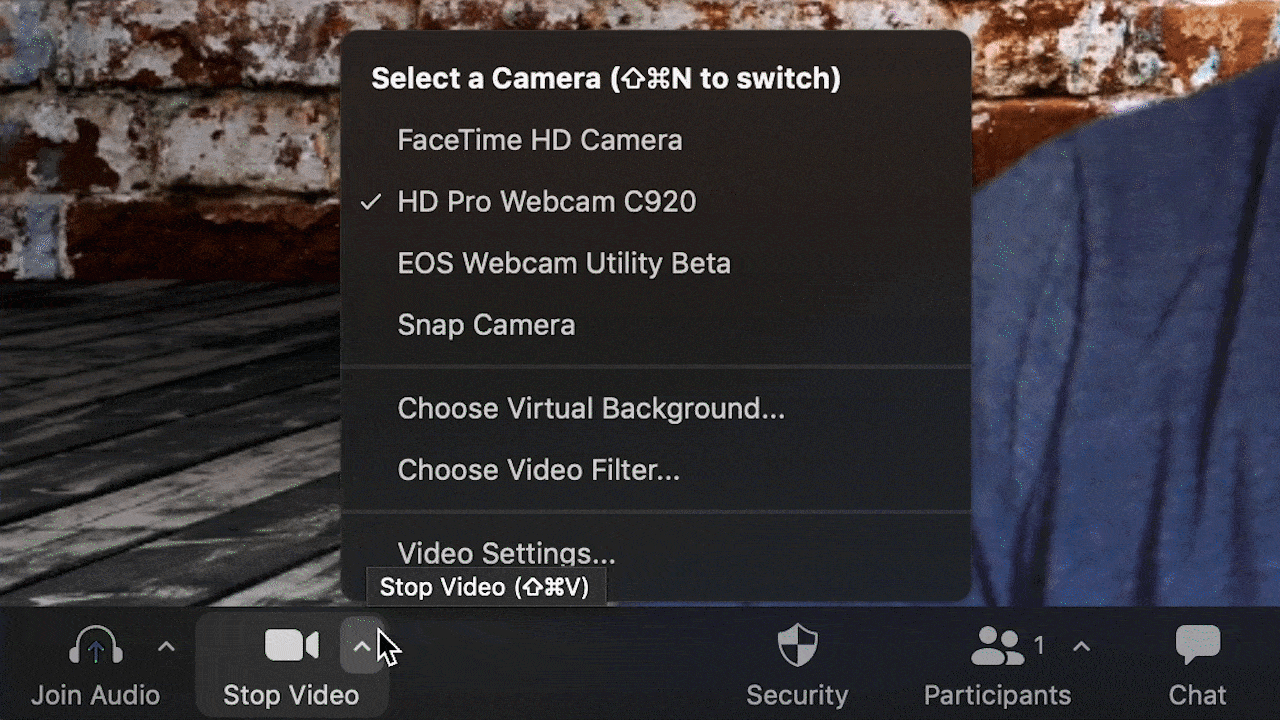
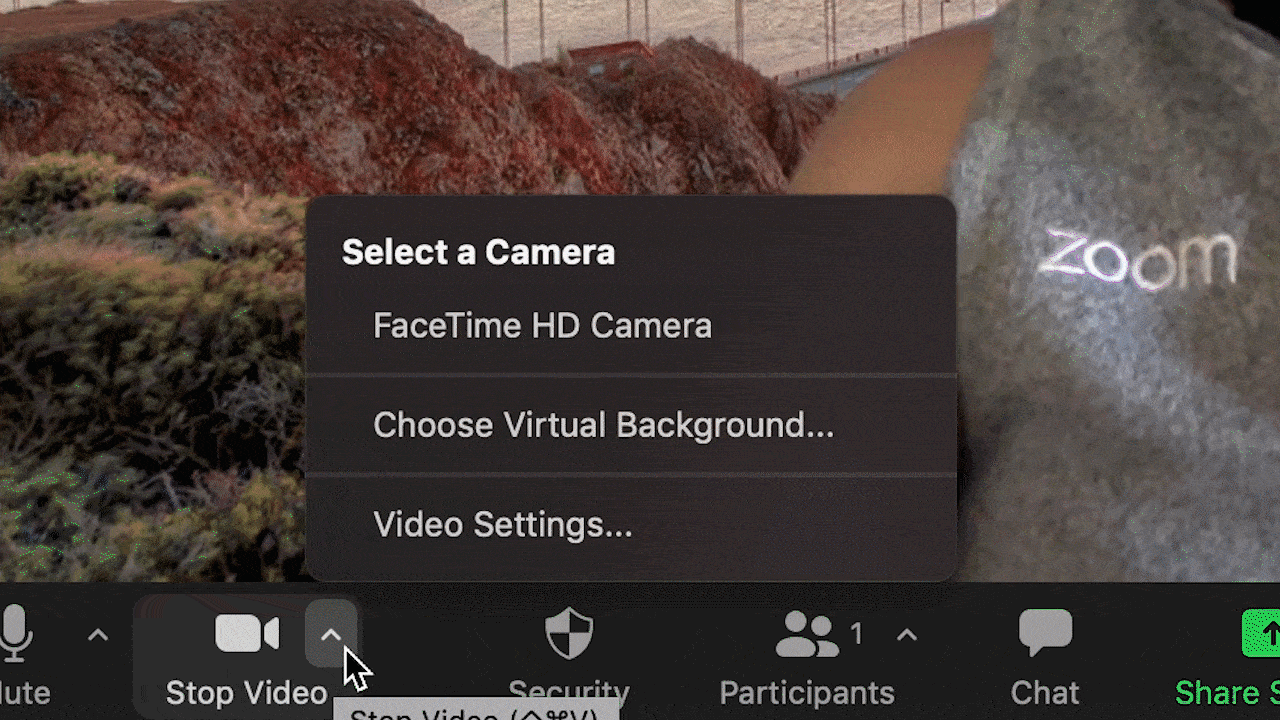
Общайтесь без шума
Лай собак, гул вентилятора или звонкие детские голоса больше не проблема с улучшенной функцией подавления шума Zoom. Используя минимальные настройки шумоподавления, вы сможете воспроизводить приятную фоновую музыку, которая дополнит занятие по йоге или игровой вечер. А на максимальной настройке эта функция обеспечивает свободное от помех аудио для важных конференций и презентаций, где особенно важен хороший звук.
Демонстрируйте реакции
Молчание больше не будет неловким благодаря таким новым реакциям, как праздник, смех и сердечко. Просто нажмите на кнопку «Реакции», чтобы выразить ваши эмоции.
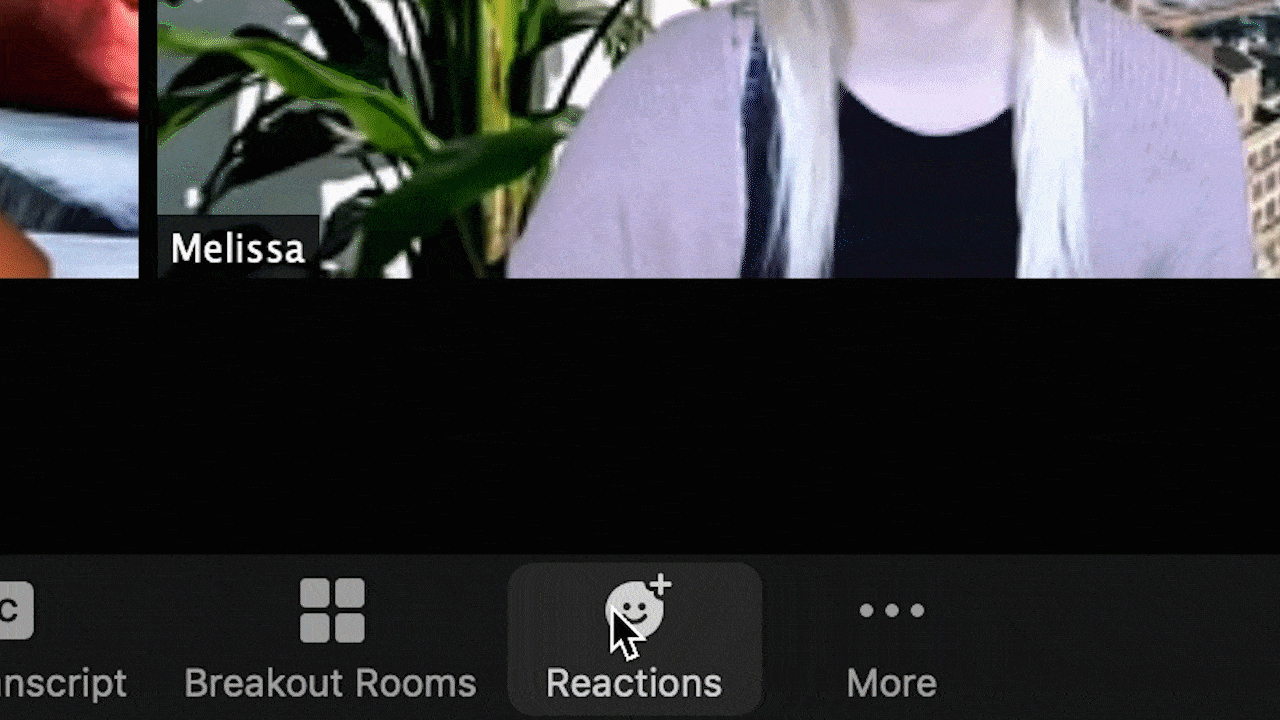
Больше способов привлечь внимание к презентации
Создавайте еще более профессиональные образы для демонстрации ваших презентаций PowerPoint или Keynote на виртуальном фоне. Ваше видео будет накладываться на слайды так, что вы будете выглядеть как ведущий на телевидении. Ваша презентация полностью в ваших руках — вы сможете не только перемещать ваше видео в любую часть экрана, но также изменять его размер.

Не терпится начать?
Чтобы получить доступ к этим функциям, перейдите на Zoom 5.2 здесь и посмотрите короткий демо ролик:
Если вы хотите ограничить эти функции, отключить фильтры конференций на уровне учетной записи, группы или пользователя можно на веб-портале Zoom.
Поделитесь с нами впечатлениями!
Мы с огромным удовольствием работали над этими функциями и надеемся, что вы будете с удовольствием их использовать. Поделитесь с нами! Сделайте скриншот ваших любимых фильтров и отметьте нас @zoom_us. Чтобы узнать больше о том, как с помощью Zoom можно организовывать увлекательные виртуальные встречи, свяжитесь со специалистом по продуктам Zoom!
Источник
1. Включите HD
При использовании Zoom первое, что нужно включить, это качественное видео. Вы можете включить HD-видео, если хотите, чтобы ваша встреча, лекция или класс транслировались в разрешении 720p или 1080p, пока хост передает потоки в высоком качестве.
Однако на данный момент эта функция доступна только для пользователей учетной записи Pro и выше. Хотя вы можете получить к нему доступ и переключить его, он не будет работать без учетной записи Pro. Дополнительно количество участников должно быть два. Качество 1080p в настоящее время применимо только для «особых случаев использования», говорится на странице поддержки Zoom , например, для широкоформатных широковещательных мероприятий.
Однако Zoom предлагает звонки Group HD, которые в настоящее время доступны в планах Business и Enterprise. Из-за временной недоступности Group HD найти еще труднее. Кроме того, ваша группа поддержки Zoom должна будет включить его, если таковой имеется, что может занять до 3 рабочих дней.
Хотя вы можете организовать встречу Zoom на компьютере, в Интернете и на мобильном устройстве , эта функция доступна не везде. Вы можете получить доступ к функции «Включить HD» только в Zoom для macOS (версия 5.2.0, сборка № 42634.0805 или последняя) и Windows (версия 5.2.0, сборка № 42619.0804 или последняя).
Если вы не можете сказать, какая версия у вас установлена, проверьте, есть ли новое обновление, и обновитесь до последней версии. Сначала щелкните изображение профиля Zoom, затем выберите Проверить наличие обновлений .
Чтобы активировать HD-видеозвонки в Zoom, выполните следующие действия:
- Нажмите на свое изображение профиля Zoom в правом верхнем углу.
- Затем выберите « Настройки », щелкнув значок шестеренки. Либо щелкните значок шестеренки в правом верхнем углу домашней страницы Zoom на рабочем столе, чтобы открыть меню настроек.
- Затем выберите Видео в строке меню слева.
- Щелкните HD, чтобы включить его.
На мобильных устройствах качество вызовов будет автоматически изменяться, если сеть достаточно сильна, чтобы соответствовать требованиям Zoom к пропускной способности HD-трафика.
Измените настройки масштабирования, чтобы включить размытие фона. Windows 10
Чтобы размыть фон для вашего вызова Zoom в Windows 10:
- Запустите Zoom и войдите в свою учетную запись.
-
Нажмите в правом верхнем углу Настройки вариант значка шестеренки.
- In Настройки, выберите Фоны и фильтры.
-
Затем выберите пятноваш фон сразу же станет размытым.
Размывайте фон во время разговора в Zoom в Windows 10:
-
Найдите панель в нижней части экрана собрания. Возможно, вам придется переместить мышь вниз, чтобы сделать его видимым.
-
Найдите Остановить видео направленный вверх шеврон.
- Нажмите на стрелку, затем Настройки видео > Фоны и фильтры.
-
Затем выберите пятноваш фон сразу же станет размытым.
Съемки воды: размойте движение для получения классического эффекта

Свет (а вернее его отсутствие) – основная причина того, что очень много изображений воды снимается на длинной выдержке.
Многие ландшафтные фотографы предпочитают снимать на рассвете или в сумерках, чтобы получить интересный свет, и водопады очень часто располагаются в тенистых, лесных областях.
Все это приводит к тому, что используя низкие значения ISO для наилучшего качества и малые значения диафрагмы для максимальной глубины резкости, единственно возможным остается использование значений длинной выдержки.
Таким образом эффект размытия на воде — это всего лишь побочный продукт условий освещения. Эта необходимость использования длинной выдержки породила целый фотографический стиль, с большим количеством последователей, которые теперь используют фильтры нейтральной плотности для достижения чрезвычайно длинной выдержки даже при ярком освещении.
Степень размытия, которую вы получите, зависит от трех основных факторов – как быстро движется вода, сколько места она занимает в кадре и скорости затвора (выдержки), которую вы выберете.
Скорость движения воды находится вне вашего контроля, поэтому вам остается понять, каким образом ваше местоположение или объектив и значение выдержки повлияют на внешний вид воды на снимке.

Управление размытием
Чем быстрее движение воды, тем более короткая выдержка вам понадобится для того, чтобы добиться супер-гладкой поверхности воды. Для подобного эффекта при съемке спокойного моря вам понадобится выдержка в несколько секунд.
Чем меньше воды в кадре, тем менее очевидным будет ее движение, а значит вам понадобится более длительная выдержка, для достижения того же результата, чем если бы вода занимала в кадре больше места.
Для того, чтобы полностью размыть всю поверхность моря, вам придется использовать выдержку в 20 секунд и более, чего сложно достичь при ярком освещении. Решение в том, чтобы использовать сильный десятистоповый фильтр нейтральной плотности, как например Lee Big Stopper.
How to Use the Zoom Effect in CapCut on Android
You can make zoom videos in two ways on CapCut: the regular zoom effect and the three-dimensional (3D) zoom effect. Here’s a tutorial on how each works.
Regular Zoom
The regular zoom effect is the most basic effect you can use in CapCut.
- Open CapCut on your Android device and initiate a new project.
- Choose the video you want to edit.
- Tap the Effects button and select Video Effects.
- Select Zoom lens from the Basic menu.
- Tap the Adjust button to customize the speed and range of the zoom.
- Once you’re happy with the settings, tap Save and then Export to save the video to your device.
3D Zoom
While regular photos are limited to the two dimensions of height and width, adding the third dimension of depth creates an illusion of space and places the viewer inside the scene. This type of image can be especially effective for showing off landscapes or architecture since it can give the impression of being able to step right into the photo.
To create a 3D photo using CapCut, follow these steps.
- Open CapCut app for Android and launch a new project.
- Add up to 11 photos to your project, comprising items you’d like to zoom in on.
- To edit a photo, tap it and choose Styles at the bottom of your screen.
- Select 3D Zoom. To zoom in or out on the photo, use two fingers to pinch or spread apart on the screen.
- When you’re finished, tap the Save button to make the changes permanent. The edited photo will be saved in your phone’s local storage.
Whether you’re looking to add some extra pizzazz to your photos or just want to have some fun with your friends, the CapCut 3D effect is sure to get you noticed. Why not give it a try? You might just find yourself hooked.
Примеры оптимальных настроек для съёмки движения
- Диафрагма f/5.6, 100 ISO, экспозиция 8 секунд;
- Диафрагма f/8, 100 ISO, экспозиция 10 секунд;
- Диафрагма f/11, 200 ISO, экспозиция 8 секунд;
- Диафрагма f/16, 50 ISO, экспозиция 12 секунд;
- Диафрагма f/18, 50 ISO, экспозиция 15 секунд.
Стоит подчеркнуть, что эти настройки могут отличаться от оптимальных и зависят от яркости окружения.

Снято на 40мм, выдержка 6 секунд
И наоборот, при съёмке на ярко освещённой улице или магистральной трассе с быстрым движением автомобилей имеет смысл сильнее прикрыть диафрагму и сделать выдержку короче. В ином случае сцена получится слишком яркой, а следы от света фар будут перекрывать другие объекты.
Пример снимка, который вышел слишком ярким из-за неправильных настроек:

На мой взгляд, это выглядит не очень красиво, но вы можете использовать продолжительную выдержку (20-30 секунд), чтобы усилить эффект «потока» от движущихся машин.
Не забывайте корректировать настройки, чтобы минимизировать количество пересвеченных участков:

Снято на 24мм, выдержка 30 секунд
Удачных экспериментов!
Название
Вопрос названия приема отнюдь не такой простой, как могло бы показаться. Дело в том, что мало какая другая кинематографическая техника может похвастаться столь же обширным списком наименований. Самые распространенные из них за рубежом: Dolly Zoom, Vertigo Effect и Jaws Effect. Первое (оно же, пожалуй, и наиболее удачное) раскрывает техническую сторону приема как комбинации работы с тележкой и трансфокатором. Два других названия происходят от фильмов, популяризировавших технику: «Головокружение» Альфреда Хичкока, где прием использовался впервые в истории кино, и «Челюсти» Стивена Спилберга. В российском кинопроизводстве более популярен другой термин — транстрав, происходящий от сочетания частей слов «трансфокация» и «тревеллинг». Других вариантов названий, которые также могут встретиться, бесчисленное множество. На всякий случай, приведем некоторые из них:
- Zolly
- Hitchcock Zoom
- Contra-zoom
- Smash Zoom
- Retrograde Zoom
- Forward Zoom
- Reverse Zoom
- Reverse Tracking
- Back Zoom Travelling
- Stretch Shot
- Smash Shot
- Trombone Shot
- Push Pull
- Telescoping
Технология отбеливания зубов ZOOM
Как и другие профессиональные методики отбеливания зубов, технология ZOOM основана на применении гелей, в состав которых входит перекись водорода в высокой концентрации. Особенность метода – применение ультрафиолетового излучения специальной лампы Philips, усиливающей воздействие отбеливающего препарата. Под воздействием ультрафиолета гель для отбеливания зубов ZOOM выделяет кислород, который проникает в зубные ткани и окисляет в них пигменты.
Немаловажным отличием технологии отбеливания зубов аппаратом ZOOM от других отбеливающих систем является то, что в в составе геля помимо перекиси есть еще и аморфный фосфат кальция. Это вещество проникает в структуру эмали вместе с кислородом и оседает в местах, из которых был выведен пигмент. После того как гель удаляется с поверхности зубов, ее водородный показатель PH становится более нейтральным, из-за чего фосфат кальция кристаллизуется и происходит реминерализация зубов.

Пример из жизни.
На фотопрактике, нашей группе выдали по несколько аппаратов Canon 550D и Nikon D3100 для работы со временем экспонирования. На первом фотоаппарате, я практиковал технику Freezelight, по-русски называемую светописью. Значение было решено поставить на 30 секунд (максимальная для этого аппарата). Качество снимков вполне порадовало.
На втором японце решили практиковать работу с суперкоротким значением. Для комфортной работы без штатива использовался параметр 1/1000, записанный как 1000 в интерфейсе камеры.
В итоге я не прогадал. Canon показал лучшее качество съёмки при недостаточном освещении с применением длинной выдержки. По сравнению с Nikon, его кадры были менее «шумными». А вот с «моментальной» съёмкой результаты меня удивили. Снимки было трудно отличить друг от друга, разве что, Canon показал лучшую детализацию из-за большего количества пикселей на матрице.
Режимы съёмки камеры
Большинство цифровых камер имеют стандартные режимы съёмки: автоматический (), программный (P), приоритет диафрагмы (Av), приоритет выдержки (Tv), ручной (M) и спусковой (B) режимы. Режимы Av, Tv и M зачастую называют «творческой зоной» или «режимами автоэкспозиции (AE)».
Каждый из этих режимов влияет на то, как для заданной экспозиции выбираются диафрагма, выдержка и число ISO. Некоторые режимы пытаются подбирать для вас все три значения, другие позволяют выбрать один параметр и позволить камере подобрать остальные два (если это возможно). Следующая таблица описывает влияние каждого из режимов съёмки на параметры экспозиции:
| Режим съёмки | Принцип работы |
|---|---|
| Автоматический() | Камера автоматически подбирает все параметры съёмки. |
| Программный (P) | Камера автоматически подбирает диафрагму и выдержку; вы можете выбрать число ISO и компенсацию экпозиции. |
| Приоритет диафрагмы(Av или A) | Вы выбираете диафрагму и число ISO, а камера автоматически подбирает соответствующую выдержку. |
| Приоритет выдержки(Tv или S) | Вы выбираете выдержку и число ISO, а камера автоматически подбирает соответствующую диафрагму. |
| Ручной (M) | Вы выбираете диафрагму, выдержку и число ISO, вне зависимости от того, дадут ли выбранные значения корректную экспозицию. |
| Спусковой (B) | Полезен для экспозиций длиннее 30 секунд. Вы выбираете диафрагму и число ISO, а длительность выдержки определяется либо дистанционным выключателем, либо моментом второго нажатия на кнопку затвора. |
Вдобавок камера может иметь несколько предустановленных режимов съёмки; к наиболее распространённым относятся ландшафтный, портретный, спортивный и ночной режимы. Символы, используемые для каждого из режимов, слегка варьируются в зависимости от модели камеры, но скорее всего будут выглядеть похоже на приведенные ниже:
| Режим съёмки | Принцип работы |
|---|---|
| Портретный | Камера пытается подобрать наименьшую f-ступень, возможную для данной экспозиции. Тем самым обеспечивается наименьшая возможная глубина резкости. |
| Ландшафтный | Камера пытается подобрать наибольшую f-ступень, чтобы обеспечить большую глубину резкости. Компактные камеры зачастую вдобавок устанавливают дистанцию фокусировки на бесконечность. |
| Спортивный | Камера пытается достичь предельно короткой выдержки для выбранной экспозиции — в идеале 1/250 секунды или короче. Помимо использования малой f-ступени, краткость выдержки обычно достигается повышением числа ISO более сильным, чем это было бы допустимо в портретном режиме. |
| Ночной |
Камера разрешает более длинные выдержки, чем это обычно разрешено для съёмки с рук, и повышает число ISO практически до максимально возможного. Однако в некоторых камерах этот режим означает, что для подсветки переднего плана используется вспышка, а длинная выдержка и высокое число ISO используются для фона. Проверьте инструкцию своей камеры на предмет присущих ей уникальных характеристик. |
Однако не забывайте, что по большей части указанные выше параметры настройки зависят от системы замера экспозиции камеры, которая определяет корректность экспозиции. При съёмках сложных объектов система экспозамера зачастую может обмануться, так что полезно понимать, при каких условиях она может ошибиться, и что можно сделать, чтобы компенсировать ошибки экспозиции (см. главу об экспозамере камеры).
Наконец, некоторые из перечисленных выше режимов могут также управлять параметрами настройки камеры, которые не имеют отношения к экспозиции, но это зависит от модели камеры. Такие дополнительные параметры могут включать в себя, помимо всего прочего, точки фокусировки, режим экспозамера и автофокуса.
Как фотографировать движение на длинной выдержке?
- Доберитесь до локации, затем подождите наступления позднего вечера или ночи;
- Установите камеру на штатив;
- Сфокусируйтесь на точке, которая должна быть в зоне резкости. Например, на повороте дороги, фактурном здании, либо центре кадра;
- В настройках камеры измените формат снимков на RAW. «Сырые» исходники лучше поддаются обработке, а также позволяют скрывать мелкие ошибки, сделанные в процессе съёмки;
- Используйте автоматический баланс белого, либо установите его вручную, чтобы оттенки на фотографии выглядели естественно. Кислотные тона будет сложно исправить даже с помощью RAW;
- Переключите объектив в режим ручной фокусировки, чтобы не сбить фокус в процессе съёмки;
- Используйте режим ручной съёмки на камере («M»), либо режим «Bulb»;
- Чтобы запечатлеть движение на длинной выдержке, установите экспозицию от 5 до 30 секунд. Оптимальное значение — около 12-15 секунд для съёмки на природе или загородной трассе, 8-12 секунд для съёмки на ярких улицах ночного города;
- Для большей части сетов с яркими движущимися объектами хватит от 50 до 400 ISO. Рекомендую начинать с небольших значений, тестируя их вместе с другими настройками камеры;
- Сделайте тестовые фото с диафрагмой от f/5.6 до f/9. Если связка камеру и объектива достигает дифракционного предела при больших значениях диафрагмы, их также можно использовать. В большинстве случаев диафрагма f/18 — f/32 приведёт к значительному падению детализации картинки, поэтому может пригодиться исключительно для публикации в низком качестве (например, в Instagram);
- Тестовые фото нужны, чтобы определить оптимальные настройки диафрагмы, ISO и экспозиции. Например, при съёмке на тёмной ночной дороге можно использовать f/11 и 50 ISO, экспонируя фото в течение 15 секунд;
- Когда вы найдёте оптимальные настройки, установите таймер перед съёмкой от 2 до 10 секунд, либо используйте дистанционное управление, чтобы начать фотографировать. Нажав на кнопку спуска, отойдите от камеры, чтобы не создавать вибрацию. Это позволит уменьшить вероятность возникновения смазанных снимков (появления «шевелёнки» на фотографиях).
Используя эти советы, вы сможете фотографировать движение машин на длинной выдержке, создавать картины с «застывшим светом», рисовать надписи в воздухе или пробовать другие эксперименты с фризлайтом.

Простой рисунок на длинной выдержке
Заключение
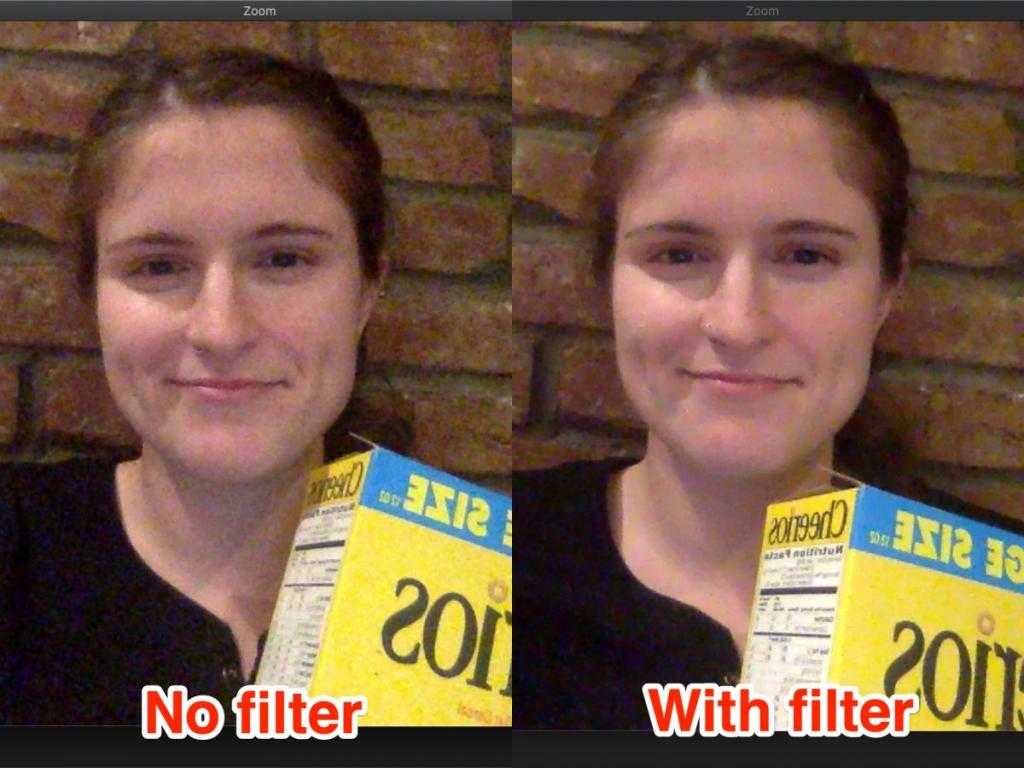
Программы для видеоконференций за последние годы заметно повысили свою популярность и в контексте общей тенденции распространения формата удаленной работы. Коронавирус лишь добавил спроса таким сервисам, поэтому возникла и потребность в дополнительных функциях, среди которых улучшение внешнего вида.
Данная функция может быть полезна не только сотрудникам компаний, работающих в штатном режиме, но и студентам, а также индивидуальным предпринимателям, которые читают лекции или связываются с клиентами по видеосвязи.
Но, опять же, не стоит злоупотреблять подобным функционалом, так как он вносит лишь косметические изменения. Зачастую внешний вид является лишь отражением внутреннего состояния, которое невозможно скрыть даже красиво улучшенной «картинкой» в видеотрансляции.



























