Мигают индикаторы, ноутбук не включается
Обычно в этом случае говорят, что ноутбук включается, но экран черный, или на экране ничего нет.
Смотрим на индикаторы, как они себя ведут. Если индикатор работы жесткого диска сначала немного помигал и потух, до загрузки операционной системы не доходит.
 В ноутбуке без отдельной видеокарты возможно, что неисправна материнская плата. Если же модульная видеокарта присутствует, то нужно диагностировать ее и при поломке отремонтировать или заменить.
В ноутбуке без отдельной видеокарты возможно, что неисправна материнская плата. Если же модульная видеокарта присутствует, то нужно диагностировать ее и при поломке отремонтировать или заменить.
Следует проверить неисправность всех устройств, подсоединяемых к материнской плате: памяти, жесткого диска, процессора, WiFi, батареи, привода. Любое из перечисленных устройств может приводить к подобной ситуации, даже плохие контакты оперативной памяти или сокета процессора.
Неисправность экрана ноутбука
 Если индикатор жесткого диска показывает, что загрузка операционной системы идет, то следует проверить исправность экрана. Например, матрицы, подсветки или кабеля от материнской платы к матрице. Можно проверить частичную исправность видеокарты, подсоединив внешний монитор к VGA разъему ноутбука. Заменой матрицы или шлейфа можно идентифицировать неисправность материнской платы или экрана.
Если индикатор жесткого диска показывает, что загрузка операционной системы идет, то следует проверить исправность экрана. Например, матрицы, подсветки или кабеля от материнской платы к матрице. Можно проверить частичную исправность видеокарты, подсоединив внешний монитор к VGA разъему ноутбука. Заменой матрицы или шлейфа можно идентифицировать неисправность материнской платы или экрана.
Не включается материнская плата ноутбука

Частой причиной подобного симптома является неисправность материнской платы в ноутбуке. Причин неисправности множество. Например, большие микросхемы (Южный или Северный мост, мультиконтроллер, видеокарта). А также электронные компоненты из их обвязки. Да еще трещины в материнской плате.
Для первичной диагностики неисправности чипов обычно используют метод прогрева. Нагревают предполагаемую микросхему с помощью, например, строительного фена и пробуют запустить материнскую плату. Если после прогрева материнка заработала, данную микросхему нужно перепаять.
Самая сложная неисправность — короткое замыкание на материнской плате. Часто таких КЗ бывает несколько. Пока все не устраните, замыкание не исчезнет. Для поиска КЗ используется специальная техника.
Ноутбук не включается из-за короткого замыкания
Короткое замыкание может произойти не только на материнской плате, но и в устройствах. Например, в WiFi модуле, приводе, контроллере жесткого диска, памяти, жестком диске. Из-за этого ноутбук может не включаться. Для выяснения и устранения причины нужно вынуть данный узел из лэптопа и проверить его на работоспособность.
Задать вопрос:
Не начинается загрузка операционной системы
Случаи, когда на экране при включении ноутбука появляется изображение, но дальше заставки дело не идет — достаточно часты. Причины такого явления могут быть самыми разными:
- проблемы с мостом материнской платы, при перезагрузке индикатор питания мигает;
- неверные установки БИОС;
- выход из строя батарейки на материнской плате.

Основные ситуации, с которыми сталкивается пользователь, выглядят так.
- На экране появляются белые строки на черном фоне. Если в последней есть приглашение Press F1 to continue, значит, пора менять батарейку на материнской плате. Все настройки БИОС сброшены.
- На дисплее появляется заставка Виндовс 10 или другой операционной системы, после чего следует перезагрузка. Это связано со сбоем настроек БИОС. В него нужно войти, найти раздел Advanced, опцию Hard Disk Mode. Установив ее значение в ACHI для моделей с Виндовс 10, легко восстановить работоспособность ноутбука.
Рекомендуемое действие при сбоях начальной загрузки — это сброс настроек БИОС к заводским. Как это сделать, описано выше. Пункт Load Defaults в большинстве случаев позволяет нормально включить устройство. Но если система издает странные звуки, мигает индикаторами, постоянно циклически перезагружается, проблема может быть весьма серьезной. В частности, так происходит при выходе из строя южного моста материнской платы. Например, из-за удара статикой в порт USB. Такая проблема устраняется только в сервисной мастерской, путем замены чипа или всей материнской платы.
Почему не горят индикаторы? Ведь раньше они светились даже если ноутбук был выключен
Прежде всего, у вас подключена батарея? У некоторых ноутбуков не будет светодиодной индикации без подключенного аккумулятора.
Представим мастера, выполняющего диагностику цепи питания ноутбука: прежде всего проверку пройдет разъем зарядного устройства и ноутбука, ведь они часто выламываются, контакты загрязняются, разъем зарядки — самая частая поломка в цепи питания. Допустим, разъем зарядки цел, напряжение поступает через него в «первое звено», но индикаторы все так же не горят, на кнопку включения реакции нет. Дальше нужно проверить саму кнопку включения, работает ли она? На старых ноутбуках кнопка окисляется внутри и не замыкает контакты для подачи сигнала включения. После первоначальной «грубой» защиты на короткое замыкание и реверс полярности стоит специальная микросхема, выполняющая надзор и контроль всех основных модулей ноутбука по питанию. Это мультиконтроллер.
Расшифровка сигналов индикатора заряда на ноутбуках разных производителей
Как мы уже упоминали выше, работа индикаторов батареи на ноутбуке у разных производителей может отличаться. Чтобы пользователю был проще ориентироваться в их разнообразии, мы провели сравнительный анализ и результаты собрали в одном месте.
1. ASUS.

Практически на всех лэптопах АСУС используются индикаторы двух цветов, их свечение означает следующее:
- зеленый — питание устройства осуществляется от электросети, а заряд батареи находится на уровне 95-100%;
- оранжевый — ноутбук подключен к сети, но емкость аккумулятора ниже 95%;
- оранжевый мерцает — питание гаджета осуществляется от АКБ, имеющей не больше 10% своей номинальной мощности.
2. Acer.

У продукции тайваньской компании предусмотрено 2 состояния:
- горит зеленый — для питания задействована электрическая сеть;
- светит красная лампочка — батарея заряжается.
3. Dell.

В данном случае следует учитывать 2 фактора.
Первый питание осуществляется от внешней сети:
- при зарядке индикатор светится зеленым светом;
- зеленый огонек начал мигать — процесс зарядки практически окончен;
- индикатор не горит — отключение от внешнего источника при полном заряде АКБ.
Второй работоспособность поддерживается внутренним источником питания:
- лампочка погашена — достаточный уровень заряда;
- цвет меняется на оранжевый, индикатор начинает моргать — уровень заряда понизился ниже оптимального уровня;
- горит ровный оранжевый — заряд достиг нижнего предела заряда.
4. Sony.

На японском ноуте имеется следующая индикация:
- индикатор горит красным цветом — назрела необходимость зарядки аккумулятора;
- заморгал зеленый — зарядка в обычном режиме подходит к концу;
- мерцание красного — зарядка в спящем режиме подходит к концу;
- красный моргает с повышенной частотой — АКБ неисправна или неправильно подключена.
5. Lenovo.

Здесь все просто:
- индикатор погашен — уровень заряда нормальный (от 10 до 100%);
- загорелся оранжевый — подключите зарядное устройство.
6. Toshiba.

В портативной продукции компании из Японии всего 3 позиции:
- ровное горение белого цвета сигнализирует о полной зарядке;
- мигает янтарным — разрядилась АКБ, подключите блок питания;
- ровное горение янтарного — идет зарядка.
7. Samsung.

Корейские производители не стали оригинальничать и задали 3 режима работы индикатора:
- ровное горение зеленой лампочки — свидетельство полного заряда батареи;
- о процесс зарядки сигнализирует желтое свечение;
- индикатор мигает — неисправность АКБ.
8. HP.

В данном случае сложно дать раскладку индикации, так как она присутствует на ограниченном количестве моделей. В инструкции по эксплуатации имеется рекомендация в качестве ориентира взять значок аккумулятора Windows, расположенный на панели задач, и его уведомления.
Ноутбук выключился и не включается — решение!
Ноутбук не реагирует на кнопку «Power» или загораются индикаторы, и он сразу отключается, –признак севшей батареи или повреждённого блока питания.
Дальше – о распространённых неполадках:
- Нет реакции на кнопку питания или индикаторы загораются и тухнут
- Не работает блок питания – устройство начинает включаться, загорается индикатор и сразу тухнет или вообще не светится – свидетельство разряженной батареи, неработающего или отключенного блока питания, поврежденного кабеля.
- Отсутствует контакт в разъеме питания – визуально видно повреждение интерфейса для подключения штекера питания.
- Повреждена прошивка BIOS – микропрограмма нуждается в обновлении. Чаще всего все происходит без проблем, но изредка микросхему приходится выпаивать, прошивать через программатор и припаивать обратно.
Самопроизвольные выключения
В некоторых случаях компьютер может включаться и даже нормально работать какое-то время. После чего происходит самопроизвольное выключение. Для этого существует несколько основных причин.
Рассмотрим типичные неполадки, которые приводят к выключению устройства без указаний на то со стороны пользователя:
- перегрев;
- неисправность деталей;
- вирусы;
- программные ошибки.
Перегрев самая частая причина произвольных выключений и перезагрузок мобильных ПК, которая в дальнейшем может привести к поломке устройства. Для того чтобы избежать этого необходимо регулярно удалять пыль, а также иногда менять теплопроводящую пасту.

Неисправность деталей очень часто возникает также из-за перегрева. Если не было регулярных чисток, то вероятность этого велика. Самостоятельно решить такую неполадку не выйдет. Поэтому стоит обращаться сразу к нашему специалисту.
Вирусы могут приводить к некорректной работе системы, в результате чего ПК может сам выключаться. Для решения надо загрузить специальные утилиты с сайта Доктор Веб или Лаборатории Касперского, выполнить полное сканирование и удалить угрозы.
Проверить наличие проблем с батарей достаточно просто. Необходимо вынуть ее, подключить зарядное устройство и запустить ноутбук. Если глюки пропали, то необходимо заменить аккумулятор.
Что такое мультиконтроллер: какова его функция и как он связан с индикатором
Это элемент, который имеет собственную память и прошивку. Выполняет функцию управления электрическими процессами, которые связаны с электропитанием. Пользователь включил ноутбук и контроллер подаёт сигнальное оповещение, идущие на элементы лэптопа.
Проверив работоспособность всех систем электропитания, элемент позволяет запуститься переносному компьютеру. Вся световая индикация, может относиться к этому контроллеру. Если проблема окажется в нём, восстановление окажется сложным.
Как быть если мультиконтроллер вышел из строя
Главными факторами, которые могут вывести из строя контроллер являются:
- жидкость, попавшая в устройство;
- резкий скачок электричества;
- перегревание приборов.
Если контроллер выходит из строя, вслед за ним идёт вся электроника, световая индикация, аккумуляторная батарея и сам гаджет. Чтобы устранить неполадку, потребуется полная замена мультиконтроллера. Некоторые модели ноутбуков требуют контроллер с прошивкой. Поэтому перед установкой элемента, нужно его перепрошить. В остальных моделях перезапись данных элемента не требуется и достаточно его просто поставить на место.
Почему не горят индикаторы

Ноутбук HP отличается от Lenovo, Acer и проблематично указать однозначные . Техника имеет индивидуальные особенности и от этого стоит отталкиваться. Если рассматривать, к примеру ноутбук Lenovo, не горит светодиод по причине отключения аккумулятора.
Когда не желает включаться ноутбук, лучше проверить кнопку. Особое вимани стит уделить контакту.
Вероятные проблемы:
- Перегорание;
- Окисление;
- Срыв.
Основной причиной неисправности контакта является воздействие влаги. К примеру, технику могут заливать чаем или соком. Ее просушили и все работало нормально, но контакты со временем из-за этого чая пришли в непригодность.
Пробуем вернуть к жизни не включающийся ноутбук подручными средствами
Давайте разберёмся, что же делать, если у вас не включается ноутбук. Прежде всего, давайте определимся, что предшествовало этому событию. Например, он работал и самопроизвольно выключился, после этого перестал включаться, а может вы его вчера корректно выключили, а сегодня он не подаёт признаков жизни?
Начнём с самого начала – проверьте, «включена ли вилка в розетку»! Иными словами, есть ли питание в сети, может отошёл контакт от силового провода, который подключается к блоку питания, не отошёл ли штекер от разъёма питания.
Поймите меня правильно, я ни сколько не сомневаюсь в ваших умственных способностях, однако, даже, люди «семи пядей во лбу» иногда допускают такие ошибки – сразу лезут в дебри, не проверив простые варианты.
Далее буду приводить советы в форме если…то.
1. Если ноутбук просто перестал включаться и всё:
1.1 Вначале отключаем от сети блок питания от ноутбука, снимаем аккумулятор, ждём минуту, подключаем блок питания к ноутбуку, пробуем включить.
1.2 Если включился, — хорошо, отключаем питание, отключаем блок питания от ноутбука, вертаем на место аккумулятор. Включаем ноутбук. Если всё работает – хорошо. Причём всё это нужно проделать независимо от того, включился ли он без аккумулятора или не включился. Есть такие звезданутые модели ноутбуков, которые не понимают, как это – работать без аккумулятора.
1.3 Если с установленным аккумулятором не работает, то проблема скорей всего в аккумуляторе.
2. Если ноутбук перестал включаться после того, как он работал и резко выключился, то скорей всего проблема в перегреве. Пока не остынет – не включится. Если минут через 5-10 не включился – проделываем пункты 1.1 и 1.2. И обязательно проводим чистку ноутбука или отдаём в сервис, чтобы его там почистили.
3. Бывает ещё такое, что при включении ноутбука загораются лампочки, слышно, что в штатном режиме начинает работать система охлаждения, а потом по индикатору активности жёсткого диска видно, что пошла загрузка компьютера, но экран ноутбука чёрный. Тут мы можем только лишь попытаться примерно диагностировать неисправность.
3.1 Если при взгляде на экран на отсвет видны контуры логотипа Windows, значки рабочего стола и т.п. – скорей сего проблема в лампе подсветки матрицы, либо в инверторе. Тут ничего не поделаешь, либо матрицу под замену, либо чинить инвертор.
3.2 Если при взгляде на экран на отсвет ничего не видно, то проблема может быть в видеокарте. Можно попробовать подключить внешний монитор к соответствующему разъёму ноутбука и посмотреть, идёт ли вывод картинки. Если на мониторе всё ОК, то скорей всего проблема в матрице. Однако, бывает, что всё равно мудрит видеокарта, либо перетёрся шлейф. Хотя, в случае, если шлейф, то этому предшествует мерцание картинки, искажение цветопередачи и т.п.
4. Иногда при включении ноутбука запускается на полную мощность система охлаждения, загораются лампочки, но ноутбук не загружается и пункты 1.1-1.3 не помогают – в этом случае придётся тащить в сервис. Обычно это говорит о выходе из строя южного моста.
Теги:
Другие статьи в разделе:
Как определить степень мёртвости жёсткого диска
Что делать, если не включается ноутбук
Как качественно проверить жёсткий диск на наличие ошибок
Как бороться с перегревом ноутбука
Компьютер или ноутбук произвольно выключается
Компьютер не включается вообще, либо включается и издает непонятные звуки
Ноутбук не включается: как решить проблему?
Если ноутбук включается, но экран остается черным:
Бывает, что батарея полностью разряжена, даже если было достаточно заряда при выключении. Это воможно, если ноутбук так настроен, что он не выключается, когда его закрывают. Режим «Энергосбережение» продолжает потреблять энергию, чтобы сохранить рабочее состояние в оперативной памяти при закрытой крышке. С другой стороны, «спящий режим» гарантирует, что возврат к исходному состоянию сохраняется на жестком диске до того, как ноутбук действительно выключится.
Решение:
- Подключите шнур питания, и попытайтесь снова включить.
- Если ничего не происходит, но горит светодиод зарядки, подождите 30 минут, и попытайтесь включить снова.
- Не сработало? Полностью зарядите аккумулятор и повторите попытку.
В норме ноутбук должен запускаться даже при полностью разряженной батарее, если он подключен к сети. Но, некоторые устройства требуют минимального уровня заряда.
Проверяем статус беспроводного адаптера. Включаем программно
Нам нужно зайти в «Сетевые подключения» и проверить, включен ли адаптер «Беспроводная сеть», или «Беспроводное сетевое соединение». Для этого делаем так:
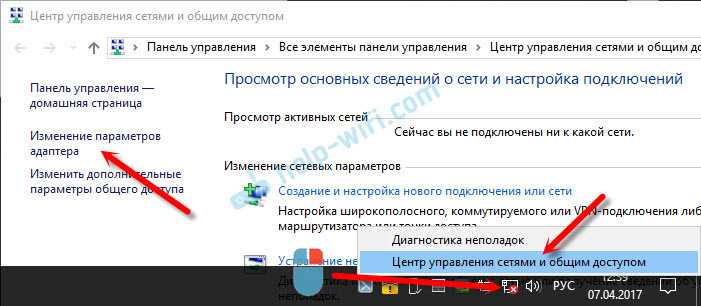
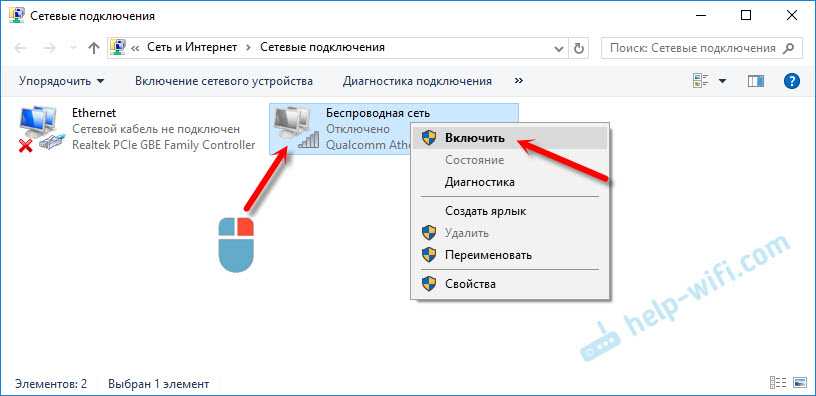
После этого беспроводная сеть на ноутбуке должна заработать.
Важный момент! Если в окне «Сетевые подключения» вы не обнаружите адаптер «Беспроводная сеть», или «Беспроводное сетевое соединение», то проблема скорее всего в том, что у вас не установлен драйвер Wi-Fi адаптера, и его нужно установить.
Продолжаем разбираться.
Драйвер и индикатор беспроводной сети
Необходимо открыть диспетчер устройств и посмотреть, есть ли там адаптер, который отвечает за работу соединения по Wi-Fi.
Нажмите сочетание клавиш Win + R, введите (скопируйте)
команду mmc devmgmt.msc и нажмите Ok. Или запустите диспетчер устройств другим, удобным для вас способом.
Сразу открываем вкладку «Сетевые адаптеры», и смотрим, есть ли там адаптер в названии которого есть «Wireless», «Wi-Fi», «WLAN». Скорее всего, вы его там не увидите. У меня этот адаптер есть, и выглядит он вот так (название и производитель может быть другой)
:
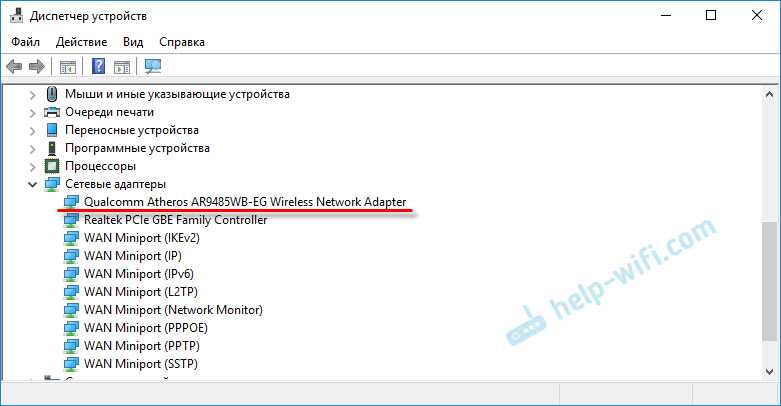
При этом
Почему так происходит? На что следует обратить внимание? Что может потребоваться для того, чтобы исправить ситуацию? Разобраться в поставленных вопросах не так просто, как кажется. Ведь компьютер — оборудование непредсказуемое
Неполадки, особенно при включении, могут оказаться следствием многих сбоев. Некоторые сразу отправляются в сервисные центры. Делать так не рекомендуется. Желательно сначала самостоятельно попытаться диагностировать проблему. Может быть, получится без посторонней помощи справиться с ситуацией.
Вирусы
Если ноутбук не включается (индикатор питания горит) после того, как устройство уже какое-то время функционировало, следует задуматься над воздействием на машину вирусов. Компьютерная зараза нередко приводит к тому, что компьютер перестает работать в нормальном режиме. Иногда доходит до повреждения вирусами BIOS. Соответственно, будет наблюдаться проблема с включением ноутбука.
Самостоятельно устранить неполадку вряд ли удастся. Как и в большинстве ранее упомянутых случаев, лучше отнести компьютер в сервисный центр. Там помогут не только вернуть работоспособность ноутбуку, но и пролечат его от вирусов.
К счастью, подобный вариант развития событий встречается довольно редко. Но исключать его не следует. Особенно если пользователь сам допускает наличие вирусов в компьютере. Иногда проблемы включения ноутбука возникают уже после лечения операционной системы. Тогда достаточно переустановить сначала «БИОС», затем ОС. После никакие неполадки больше не будут беспокоить.

Не включается ноутбук — замените видеокарту
Неисправность графической карты может быть серьезной проблемой. В этой ситуации нам кажется, что ноутбук не работает, но на самом деле он работает, но не отображает изображение на экране.
Сразу же возникает мысль о замене старой карты новой. Проблема в том, что на большинстве ноутбуков невозможно заменить видеокарту самостоятельно.
На многих моделях, особенно в недорогих, графические карты интегрированы в материнскую плату в виде чипа BGA.
Чтобы ее тогда заменить вам не только понадобится много знаний, но и соответственное оборудование.
Более дорогие имеют отдельные графические карты, но и в этом случае замена этого модуля будет непростой работой.
Как правило замена ее без специальных инструментов, граничит с чудом. Тогда единственным вариантом является использование услуг профессионального, проверенного сервиса для ремонта.
Замена видеокарты настолько сложна, что может понадобится сначала удалить жесткий диск, модуль Wi-Fi и матрицу, клавиатуру и охлаждение графического процессора.
Как можете видеть, чтобы добраться до видеокарты, необходимо разобрать большую часть устройства, а после этого нужно все это сложить.
Могут быть и другие повреждения, которые приведут к тому что свой ноутбук не сможете включить. Иногда необходимо заменить материнскую плату.
Включаем индикатор Wi-Fi клавишами на ноутбуке
Да бы не лезть сразу в дебри, давайте попробуем простой способ. Практически на каждом ноутбуке есть комбинация клавиш, которая отвечает за включение и отключение беспроводных модулей. Иногда, это отдельный переключатель на корпусе.
Комбинации для разных производителей:
- ASUS – FN+F2
- HP – Fn+F12
- Lenovo – Fn+F5
- Acer – Fn+F3
- Samsung – то это клавиши Fn+F12, или Fn+F9
- DEL –
Fn+F2, либо Fn+F12.
Для примера, на моем ноутбуке ASUS:

Как видите, на клавише F2 такая же иконка, как возле индикатора. Нажимаем сочетание этих клавиш и смотрим не загорелась ли лампочка, и не заработал ли Wi-Fi. Как я уже писал выше, у меня установлена Windows 10, и сочетание этих клавиш просто включает и отключает режим полета. Когда режим полета включен – индикатор не горит.
Но скорее всего это потому, что у меня не установлена утилита от ASUS, которая отвечает за работу функциональных клавиш. И если бы у меня была установлена Windows 7, то комбинация этих клавиш вообще бы не работала без установки специальной утилиты от производителя. У каждого производителя эта утилита называется по-разному. Ищите их на сайте производителя, в разделе с загрузками для вашего ноутбука.
Ноутбук не включается — выясняем причины
Многие современные ноутбуки снабжены базовой системой ввода/вывода (исключением являются разве что Chromebook — там используется менее функциональный «загрузчик»). Это так называемый BIOS, в некоторых моделях используется надстройка над ним — UEFI (по сути, тот же BIOS, но с более удобным и красочным меню). Что это такое? Это небольшая микропрограмма, которая «вшита» в материнскую плату. Её основное назначение — это сканирование всех подключённых к плате устройств и их диагностика.
Что происходит, когда пользователь нажимает клавишу включения? Подаётся сигнал запуска в BIOS. Тот, в свою очередь, сканирует все подключённое оборудование (определяет марку и тип процессора, количество установленной оперативной памяти, модель видеоадаптера, модель северного и южного мостов, тестирует работу дисплея, наличие сетевого интерфейса, клавиатуры, мышки, тачпада и т.д.). Если никаких ошибок BIOS не находит, он выполняет поиск загрузчика на жёстком диске и, в случае его обнаружения, передаёт управление устройством ему. Далее начинается запуск Windows (или другой установленной ОС — Linux, MacOS, Android, BSD и т.д.).
Из вышесказанного можно сделать вывод:
- если при запуске пользователь видит логотип производителя, а далее начинается загрузка ОС, то BIOS провёл диагностику и не обнаружил неисправностей с установленным оборудованием;
- если загрузка ОС не начинается, но при этом на дисплей выводится сервисное сообщение, то это указывает либо на отсутствие или повреждение жёсткого диска, либо на то, что диагностика не была завершена — один из компонентов работает неправильно;
- если никакой реакции на нажатие кнопки включения нет — BIOS не получает сигнала запуска, что указывает на неисправность с системой питания.
Все это позволяет определить тип проблемы, из-за которой ноутбук не запускается. Условно их разделяют на:
- Программные (системные). Когда ошибку вызывает программный сбой, а оборудование работает исправно.
- Аппаратные. Когда ошибка вызвана сбоем в работе какого-либо подключённого к материнской плате оборудования.
Именно с определения типа ошибки и следует начинать диагностику поломки, чтобы понять, почему не включается ноутбук. Самое простое правило:
- если есть реакция на нажатие кнопки питания и слышен шум вентиляторов — это с большей вероятностью программный сбой;
- если реакции на нажатие кнопки нет вообще никакой (в том числе свечение светодиодных индикаторов) – это, скорее всего, аппаратная ошибка.
Практически со всеми программными ошибками пользователь может справиться самостоятельно без обращения в сервисный центр. С аппаратными дела обстоят несколько сложнее, и далеко не всегда можно обойтись без помощи квалифицированного специалиста.
Если на дисплее черный фон с курсором?
С этой ситуацией нередко сталкиваются пользователи ноутбуков на Windows. Единственное, что при этом отображается на экране это лишь стрелка, которая исправно слушается мышь, то есть владелец ПК может двигать курсор по черному полю и на этом все текущие функции современного лэптопа заканчиваются.
К счастью, такой симптом часто указывает на исправность аппаратной составляющей машины и придется лишь чуть подправить программную компоненту.
Загрузчик не может справиться со своими функциями из-за системного сбоя в одном из многочисленных фалов.
Отыскать проблемный файл порой не могут быстро даже специалисты, поэтому рядовому пользователю сразу рекомендуется для устранения сбоя прибегнуть к возможности безвредного включения ноутбука для последующего восстановления Windows.
Если ничего не помогло
Если после выполнения всех вышеописанных действий ваш ноутбук так и не запустился и все так же находится в состоянии черного экрана при включении это значит, что с материнской платой возникли проблемы, которые вряд ли получится решить в домашних условиях без специального оборудования и умения.
Мосты и видеокарта материнской платы ноутбука
Наиболее вероятные причины:
- Повреждение BIOS;
- Выход из строя видеокарты/процессора;
- Выход из строя северного/южного моста.
В случае двух последних вариантов ремонт обойдется около 100$ в зависимости от установленных процессора или видеокарты.
В качестве заключения
Ситуация, когда ноутбук не включается или ведет себя нештатно, может быть связана с плохими контактами. Например, горит индикатор питания, но на кнопку устройство никак не реагирует. В этом случае ноутбук отключают от сети, вытаскивают аккумулятор, открывают служебные лючки на дне и достают линейки оперативной памяти. Все доступные контакты стоит протереть, на планке — зачистить канцелярской резинкой.
Перед присоединением адаптера и аккумулятора на ноутбуке нужно зажать на 20-30 секунд кнопку питания. Есть большая вероятность, что обслуживание поможет вернуть работоспособность. Проверить это просто: достаточно вставить аккумулятор, подсоединить адаптер питания и убедиться, что после включения ноутбук нормально загружается и работает.
После загрузки windows показывает экран смерти
Синий экран смерти (BSoD) — серьезная проблема из всевозможных проблем с ноутбуком. Она выскакивает в течение прогрузки операционной системы и являет собой множество надписей об ошибках на синем фоне, после чего лэптоп полностью отключается или начинает перезагружаться. На самом деле истинную причину: почему появляется BSoD самостоятельно определить сложно, без узконаправленных знаний. Поэтому в данном случае рекомендуется обратиться к специалисту.
Если нет такой возможности, то рекомендуется попробовать переустановить операционную систему на ноутбуке. Это сделает полный сброс системных ошибок. После переустановки ОС синий экран смерти должен пропасть, если этого не произошло — значит проблема в поломке какого-либо составного компонента начинки. Полезные советы: что делать если мерцает экран на ноутбуке, решение программных проблем.
Тем, кто никогда не переустанавливал Windows — рекомендуется без экспериментов обратиться в сервисный центр.
Не работает кнопка питания
Способы устранения проблемы со сломанной кнопкой питания изложены в другой статье. Но провести тестирование системы энергообеспечения стоит в любом случае. Для этого:
- Проверяют работоспособность розетки. Для этого можно включить в нее лампу или другой прибор.
- Отключается адаптер питания от ноутбука и розетки. Исследуются кабеля на наличии потертостей изоляции и заломов. Последние можно определить достаточно легко. Обрыв проводников диагностируется на месте сгибания кабеля с малым усилием, по уменьшению диаметра провода в этой точке.
- Из ноутбука вытаскивают аккумулятор и пытаются запустить устройство. Если это удалось сделать, значит, батарее необходима зарядка внешним прибором, ремонт или замена.
- Если при шевелении штекера в гнезде питания ноутбука светодиоды загораются и гаснут, значит, нужно менять разъем. Со временем он изнашивается, окисляются внутренние контакты.
На проблемы с питанием показывает отсутствие индикации. В частности, лампочки не горят около разъема подключения адаптера, сетевого интерфейса. Означать это может как выход из строя блока питания, так и контроллера. В любом случае, необходим профессиональный ремонт. Если же горит лампочка возле разъема питания, но ноутбук не включается — скорее всего, нужно менять кнопку.
Не загружается операционная система
Если ноутбук начинает загрузку операционной системы, но процесс заканчивается неудачно, можно действовать двумя методами. Проблемы, возникшие после обновления Виндовс 10 или Виндовс 7, ликвидируются достаточно просто. Перед началом загрузки системы следует нажать F8.В появившемся стартовом меню нужно выбрать пункт Восстановить предыдущее состояние системы (с работоспособными параметрами). Пользователю будет предложен список созданных точек отката. Выбрав одну из них, легко восстановить работоспособность операционной системы.

Если Виндовс 10 перестала загружаться без видимых на то причин, а откат не помогает, ОС рекомендуется переустанавливать. При этом жесткий диск следует форматировать в полном режиме.
Что делать, если ноутбук перестал включаться?
Если устройство никак не реагирует на нажатую кнопку включения, такая проблема может возникать по нескольким основным причинам:
- Вышел из строя блок питания, а аккумулятор полностью разрядился. В таком случае при нажатии на кнопку включения индикатор питания должен несколько раз мигнуть, показав, что уровень заряда критически низкий, а внешнего подключения к сети нет. При таких неисправностях блок питания придется поменять.
- Нарушен контакт в гнезде блока питания, поврежден кабель. Это распространенные неисправности: гнездо выходит из строя при резких рывках или перемещении ноутбука с подключенным шнуром. Гнездо и кабель блока питания нужно заменить для восстановления работоспособности.
- Короткое замыкание на южном или северном мосту. В подобных случаях проблема решается только в сервисе с помощью полной разборки устройства и выпаивания пострадавших микросхем.
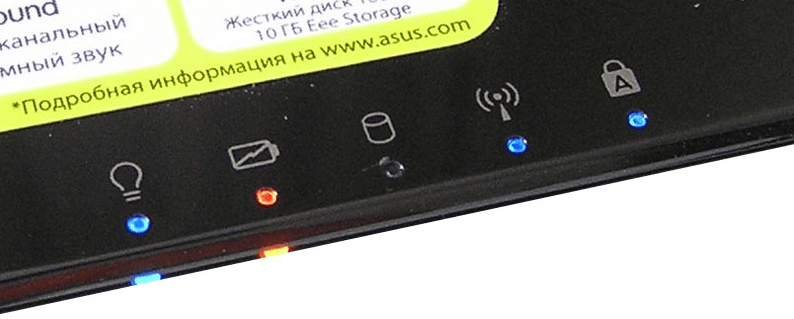
Перезагрузка во время запуска
Если техника (без привязок к конкретным фирмам-производителям) не завершает загрузку по причине того, что в момент загрузки операционки происходит повторная многократная перезагрузка, прерывающая появление фона рабочего стола или системного приветствия, то причины могут крыться во многих факторах. Наиболее распространена вирусная атака, редко это связано с иными техническими или программными неполадками.
Если вы столкнулись с такой проблемой, то единственный и самый простой способ восстановить нормальную работу ноутбука заключается в переустановке операционной системы. Для этого необходимо вставить загрузочный диск на заранее отформатированный «жесткий» и проблема будет разрешена практически без вашего участия.
Для тех, кто не желает переустанавливать систему или старается избежать форматирования диска, можно посоветовать поискать ключевую причину, запустив безопасный режим. При способности найти и разрешить ее – необходимость в переустановке Windows пропадет. Но этот вариант подойдет для тех, кто представляет, что он собирается искать и делать.
Заключение
Выше рассмотрено, что делать, если ноутбук перестал включаться и индикатор не горит. Есть основные и дополнительные причины. Проблема решается при помощи инструкции.
var XHR = (“onload” in new XMLHttpRequest()) ? XMLHttpRequest : XDomainRequest; var xhr = new XHR(); xhr.onload = function () { document.getElementById(“sltop__form_placeholder_18925”).innerHTML = this.response; Array.from(document.getElementById(“sltop__form_placeholder_18925”).getElementsByTagName(“script”)).forEach( el => eval(el.innerHTML)); }; xhr.open(“GET”, “https://lk.newapi.ru/form/101/18925/html”, true); xhr.send();





























