Лучшие настройки камеры под любой случай
Способ 2: CompressJPEG
Далее разберемся с онлайн-сервисом CompressJPEG. Этот сайт предоставляет пользователю автоматический алгоритм сжатия фотографии без дополнительных настроек. При этом алгоритм работает таким образом, чтобы не допустить видимой потери качества, сжимая картинку только до определенного уровня. Следуйте инструкции, чтобы успешно оптимизировать JPEG при помощи данного сайта.
-
На главной странице сайта убедитесь в том, что выбрана правильная вкладка обработки, на которой есть надпись исходного формата изображения.
-
Затем вы можете нажать кнопку «Загрузить» или сразу перетащить картинку в выделенную область.
-
В случае открытия «Проводника», как обычно, отыщите файл и подтвердите его импорт на сайт.
-
Сжатие запускается автоматически, поэтому вам остается только следить за прогрессом выполнения этой задачи.
-
Как только оно будет окончено, вы увидите информацию о том, сколько процентов от изначального объема фотографии удалось сэкономить.
-
Нажмите кнопку «Скачать» или «Скачать все», если вы одновременно загружали несколько снимков для одновременного сжатия. Во втором случае вы получите один архив, который останется только распаковать и приступить к взаимодействию с уже оптимизированными JPEG-изображениями.
Как открыть поврежденный файл JPG
Иногда JPG-формат повреждается. На это могут влиять какие-либо ошибки или сбои в программном обеспечении, вирусные атаки, сетевые ошибки или отказ операционной системы.
Если во время запуска файла через программу просмотра изображений выходит ошибка с записью «Файл поврежден», если файл вообще не открывается или открывается с повреждениями — для его восстановления лучше использовать специальные программы.
Новичкам подойдет сервис officerecovery. Работать с ним довольно просто. Нажимаем кнопку «Выбрать файл» и находим поврежденный файл на компьютере. Далее восстанавливаем документ через кнопку «Безопасная загрузка и восстановление». У сервиса есть бесплатные и платные возможности загрузки файла после процесса восстановления.
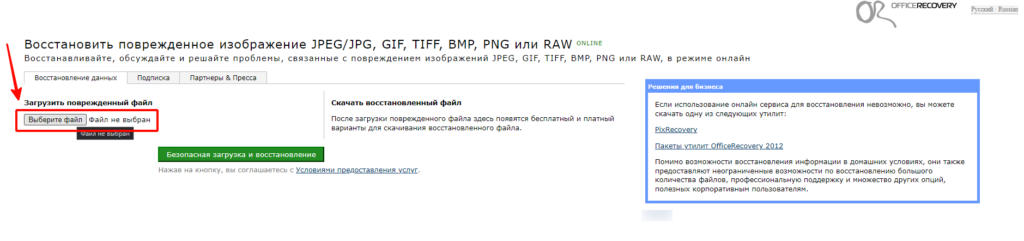
Простой веб-интерфейс сервиса
- Еще одна программа — Hetman File Repair. Она предназначена для ПК. Позволяет быстро и безопасно восстановить изображения и фотографии. Сначала у вас будет возможность проверить, насколько эффективно программа сработает в вашем случае. Также есть опция предварительного просмотра восстановленного файла. Если результаты бесплатной версии вас устроят, нужно зарегистрировать программу, чтобы использовать ее дальше.
- Если файлы повредились при сжатии, можно воспользоваться программой UnJPEG. Позволяет устранить некоторые проблемы (артефакты), а также повысить четкость изображения. Еще в UnJPEG есть фильтр, позволяющий устранять случайные шумы. Программа распознает, чем является изображение (неудачно сжатое фото или рисунок, который плохо сохранили), и на этом основании ищет артефакты в файле.
Как влияет ISO на экспозицию
Как было сказано ранее, iso это то, что влияет на экспозицию кадра совместно с остальными двумя параметрами. Если диафрагма устанавливается характеристиками объектива, выдержка временем открывания затвора, то светочувствительность матричным сенсором.
Шкала iso меняет значения, пропорционально значениям выдержки. При изменении в два раза меняет экспозицию на ступень. Другими словами, isoзадаёт смену экспозиции кадра при воздействии на чувствительность сенсора.
Минимальное значение уменьшает светочувствительность пикселей, обеспечивая менее «жадное» усвоение света, и приводит к снижению экспозиции. При увеличении – уровень повышается.
Зачем оптимизировать изображения
В нынешний век мобильных технологий оптимизация картинок в форматах PNG и JPG,JPEG стала снова актуальна, как это было актуальным в те времена, когда интернет только входил в нашу жизнь и был повсеместно медленным и диалапным. Мобильный интернет, конечно, не совсем корректно сравнивать с диалапом, но местами, где связь плохая, там и скорость доступа довольно маленькая. Да и в те времена пользователю было некуда деваться, и приходилось ждать загрузки страницы. Сейчас же интернет вырос, выбор сайтов большой. Пользователь стал капризным и нетерпеливым, и среднее время ожидания загрузки страницы сильно уменьшилось
Пользователю проще найти другой более шустрый сайт.
Да и поисковые гиганты навроде Google или Yandex начали обращать внимание на то, как быстро грузятся сайты, отдавая предпочтение в выдаче тем, что пошустрее. Не последнюю роль в этом играет и вес страницы, который, в свою очередь, сильно зависит от веса располагающихся на ней изображений
Довольно очевидно, что иметь компактные сжатые картинки выгодно всем. Поэтому здесь я хочу поговорить о том, как подготовить ваши PNG и JPG, JPEG файлы к заливке на хостинг.
Уменьшение размера файла JPG в Adobe Photoshop
Adobe Photoshop это многофункциональный графический редактор, который отлично справится с поставленной задачей. Большинство пользователей уже знакомы с этим редактором и наверняка у многих уже установлена эта программа. Рассмотрим подробнее процесс уменьшения картинки с помощью Adobe Photoshop.
Уменьшаем разрешение. Для начала нужно открыть исходное изображение. Нажмите на картинке ПКМ и выберите “Открыть с помощью” —> “Adobe Photoshop”.
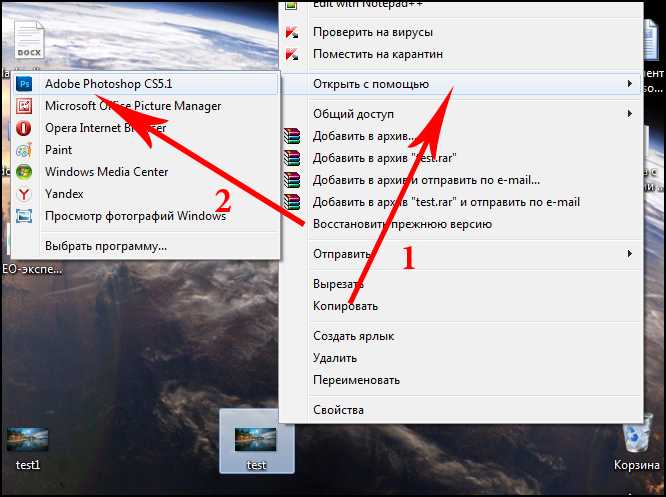
После того, как изображение откроется, перейдите в раздел “Изображение” —> “Размер изображения” или просто нажмите комбинацию клавиш “Alt+Ctrl+I”.
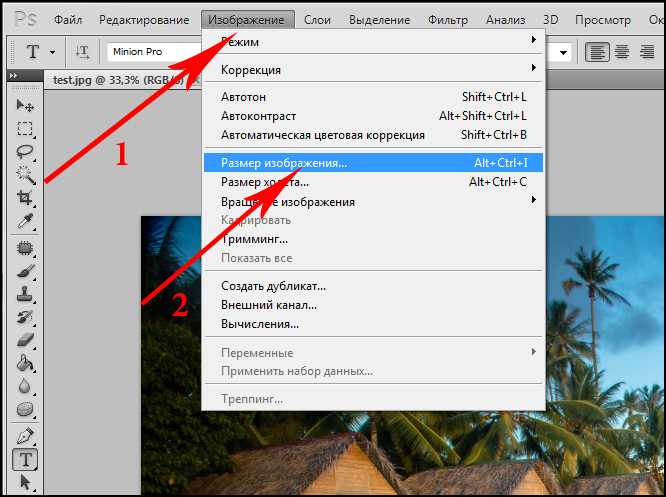
На экране появится окно, с помощью которого можно задать разрешение картинки. Для этого введите соответствующие значения в полях “Ширина” и “Высота”. После внесения изменения не забываем нажать “Ок”.
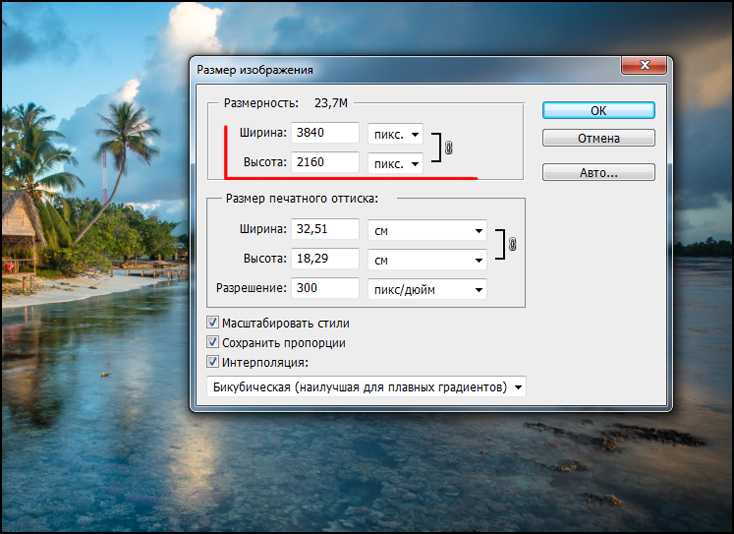
Снижаем качество. Для уменьшения размера JPG файла путем понижения качества нужно открыть картинку с помощью Adobe Photoshop. После этого нажимаем “Файл” —> “Сохранить как” или комбинацию клавиш “Shift+Ctrl+S”.
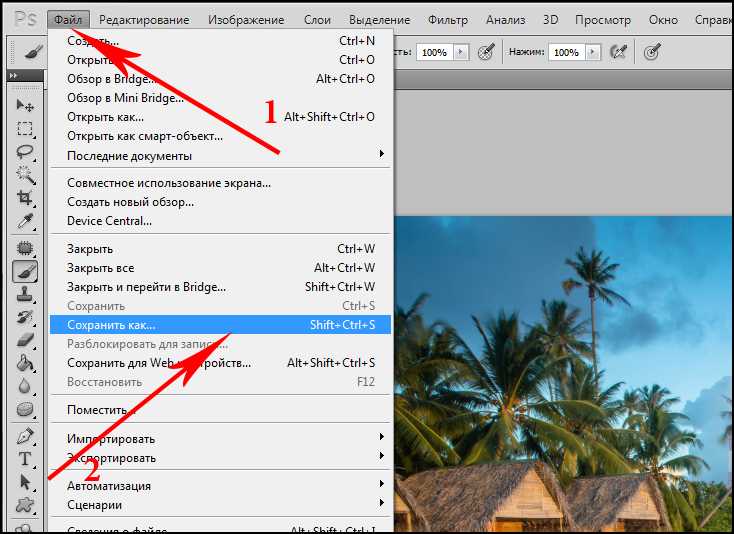
Выбираем место сохранения, вводим название файла и задаем формат “JPG”, нажимаем “Сохранить”.
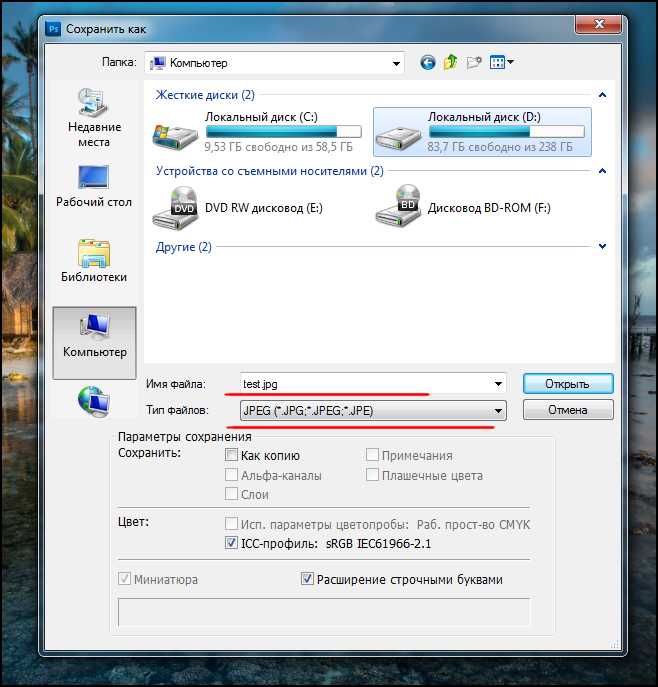
В поле “Параметры изображения” смещаем ползунок качества картинки в левую сторону. Для среднего качества установите ползунок на уровне 6-7. Нажмите “Ок”.
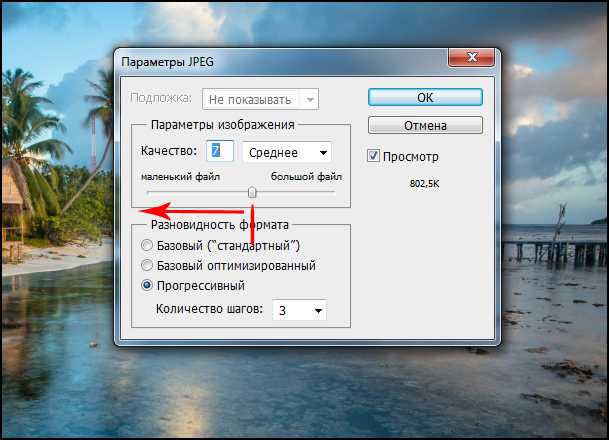
Не стоит слишком увлекаться снижением качества изображения. Это может негативно повлиять на визуальное восприятие отредактированного фото. Опытным путем определите адекватное значение параметра качества для конкретного фото.
Выбор наилучшей выдержки
Лучшая настройка ISO
Когда дело доходит до светочувствительности ISO, то основной совет для всех сюжетов в условиях хорошей освещенности всегда использовать низкое значение ISO, это позволит получить минимальное количество шумов/зернистости на ваших снимках.

Сравнение ISO 200 и ISO 3200
Однако съемка с самым низким ISO не всегда практична, особенно в условиях низкой освещенности. В этих ситуациях вам нужно будет увеличить значение ISO, чтобы сократить время выдержки, это в свою очередь нужно для того, чтобы избежать размытости изображения из-за непреднамеренного дрожания камеры.
Помните, что фотография — это всегда баланс между диафрагмой, выдержкой и ISO, также известный как треугольник экспозиции. Я бы порекомендовал потратить некоторое время, чтобы понять, как эти три параметра связаны друг с другом.
Настройка ISO на фотокамере
Значение ИСО можно установить несколькими способами. Один из них автоматический (Auto). В таком авто режиме программа использует подходящие значения. Другой способ – ручная настройка, которая осуществляется в следующих режимах:
- Приоритет диафрагмы (А или Av);
- Приоритет выдержки (S);
- Программный режим (P);
- Ручной режим (M).
Переключив на один из представленных режимов, значение можно выбрать либо в меню настроек фототехники, либо с помощью кнопки на корпусе. Достаточно нажать клавишу Fn и покрутить диск управления.
Настраивать ИСО нужно перед каждой новой съёмкой. Исключением считается работа в фотостудии, применяя заранее настроенное световое оборудование.
Важно не забывать, что увеличить светочувствительность можно также открытием диафрагмы или понижением выдержки. Для сохранения качества снимков лучше не применять высокие настройки
Если условия фотографирования требуют повышения iso — это значит, что лучше поэкспериментировать и постараться найти оптимальное сочетание качества и чувствительности. Иногда лучше получить слегка недоэкспонированное или переэкспонированное изображение. Такой снимок можно будет отредактировать в любом редакторе.
Ручную настройку светочувствительности на зеркальных представителях осуществляют в настройках меню. Нужно просто выбрать раздел «настройки ISO» и определить оптимальные значения.
Более профессиональные беззеркальные модели на корпусе имеют отдельную кнопку с умной настройкой. Она находится на панели кнопок, на боковой или верхней поверхности корпуса.
Cжатие PNG без потери качества
Рассмотрим 3 программы для оптимизации PNG:
- Adobe Photoshop
- OptiPNG
- PNGOUT
Сравним их по качеству сжатия картинок. Сжимать будем nginx.png из предыдущего раздела. Вес оригинала 27,5 Кб.
PNG до сжатия
Cжатие PNG с помощью Adobe Photoshop
Первый в списке — хорошо известный всем фотошоп. Многофункциональный комбайн для дизайнера, который умеет почти всё, в том числе и сжимать изображения.
В фотошопе открываем Файл-Cохранить для Web либо используем комбинацию Alt+Shift+Ctrl+S
Сжимаем PNG в Adobe Photoshop
В результате получаем 22,7 Кб, т.е. сжали на 17,5%
PNG после сжатия в Adobe Photoshop
К сожалению, большинство графических программ не способны раскрыть весь потенциал алгоритмов, используемых для сжатия PNG. Главная причина в том, что для определения оптимальной стратегии сжатия они используют эвристические алгоритмы, которые позволяют без проведения компрессии прикинуть эффективность тех или иных параметров, что, в результате, даёт большой процент ошибок. Поэтому для сжатия PNG мы используем специально созданные для этого утилиты, а именно OptiPNG и PNGOUT.
Использование OptiPNG для сжатия PNG
Рекомендую скачать и установить Far Manager. Далее он нам пригодится
Как установить и пользоваться OptiPNG
Скачали .exe, залили в C:\Windows, взяли нужный PNG-файл, положили в какую нибудь папку. Теперь с помощью FAR Manager либо другого файлового менеджера с поддержкой консоли зашли в эту папку и ввели команду в консоль
optipng -o7 nginx.png
Команда заставляет сжать PNG в папке. Позже рассмотрим простой вариант, как делать сжатие в один клик.
Но сначала взглянем на результат.
Сжимаем PNG с помощью OptiPNG
18,8 Кб, т.е. сжали на 31,6%, почти на треть. Весьма недурно, неправда ли? У фотошопа получилось намного хуже.
Использование PNGOUT для сжатия PNG
Как установить и пользоваться PNGOUT
Всё точно так же, как и для OptiPNG. Скачиваете PNGOUT.exe, закидываете в C:\Windows, открываете в файловом менеджере, например, Far Manager папку с PNG, и в командной строке пишете
pngout nginx.png
Результат ниже
PNG после сжатия в PNGOUT
Результат 23,4 Кб, т.е. удалось сжать на 15%. Весьма неплохо.
Вообще, скажу сразу, у меня были разные результаты с разными файлами, где-то PNGOUT работал эффективнее, где-то OptiPNG, поэтому советую прогонять изображения по очереди через обе утилиты.
Как быстро сжать PNG в OptiPNG и PNGOUT
Создаёте файл png.reg и записываете туда данные для реестра
Windows Registry Editor Version 5.00 @="Run OptiPNG on Folder" @="cmd.exe /c \"TITLE Running OptiPNG on %1 && FOR /r \"%1\" %%f IN (*.png) DO optipng -o7 \"%%f\" \"" @="Run PNGOUT on Folder" @="cmd.exe /c \"TITLE Running PNGOUT on %1 && FOR /r \"%1\" %%f IN (*.png) DO pngout \"%%f\" \""
Потом запускаете этот файл и записываете данные в реестр Windows.
Теперь при клике по папке с файлами PNG, которые нужно сжать, выбираете нужные вам команды, сжатие произойдёт автоматически и для всех изображений разом.
Чтобы удалить всё из контекстного меню, записываете нижеследующий код в png.reg и запускаете его
Windows Registry Editor Version 5.00
Способ 1: Resizing
Онлайн-сервис Resizing использует автоматические алгоритмы оптимизации изображений, предоставляя пользователю возможность выбрать степень сжатия. Вместе с этим есть и дополнительные настройки, связанные с изменением размера и обрезкой лишнего. Все это поможет максимально сжать JPEG без видимой потери качества.
-
Откройте сайт на странице с требуемым инструментом, перетащите файл на выделенную на вкладке область или нажмите по ней, чтобы вручную выбрать картинку.
-
Отыщите JPEG в появившемся окне «Проводника» и дважды щелкните по нему ЛКМ, чтобы подтвердить импорт на сайт.
-
Сначала разберем дополнительные параметры, которые могут оказаться полезными при данном типе изменения картинок. Вы можете указать новое разрешение, немного уменьшив его, если такой тип обработки подходит в вашем случае. Практически всегда это приводит к небольшой потере веса файла без вреда для качества.
-
Есть и другой метод немного сократить объем, используя инструмент обрезки, выбор которого осуществляется при помощи кнопки на панели слева.
-
Самостоятельно задайте область обрезки или выберите пропорции в меню с настройками справа. Обрезайте только ту часть картинки, которая вам точно не нужна, например черные области по краям.
-
Теперь затронем непосредственно оптимизацию, которая влияет на сжатие файла без потери качества. Мы бы не рекомендовали выкручивать этот параметр на максимум, лучше оставить значение где-то посередине.
-
После выбора оптимального типа сжатия укажите тот же формат для сохранения изображения на компьютере.
-
Нажмите кнопку «Save Image», чтобы подтвердить сжатие и автоматически запустить скачивание готового файла на компьютер.
-
Через несколько секунд вы будете уведомлены о том, что оптимизация завершена и началась загрузка изображения. Откройте полученный файл и посмотрите его, чтобы убедиться в успешном выполнении задачи без потери качества.
Экспозиция: режимы и настройки
Недостатки формата RAW
RAW файл должен быть проявлен. RAW-файлы требуют пост-обработки и преобразования в формат, такой как JPEG, прежде чем их можно будет нормально просматривать, что добавляет время вашему рабочему процессу фотографии.
Требуется больше места для хранения. Изображения RAW занимают гораздо больше места для хранения, чем изображения JPEG. Это означает, что на ваших картах памяти может храниться меньше изображений, а буфер камеры может быстро заполняться, что приводит к значительному снижению количества кадров в серийной съемке. Вам также потребуется больше места для хранения на вашем компьютере, чтобы сохранить все изображения RAW, которые вы наснимали.
Совместимость с форматом RAW. Файлы RAW не стандартизированы для разных производителей. Например, программное обеспечение Nikon не может читать файлы Canon и наоборот. Кроме того, не все программы просмотра и редактирования изображений могут открывать все файлы RAW. Если у вас есть новая камера, которая только что была выпущена, вам, возможно, придется подождать некоторое время, чтобы компании-разработчики догнали и обновили свое программное обеспечение, чтобы ваши файлы RAW можно было открывать и обрабатывать.
Невозможность обмена. Вам придется конвертировать файлы RAW в совместимый формат, такой как JPEG или TIFF, прежде чем вы сможете передать их своим друзьям и клиентам, поскольку у них может не быть надлежащих инструментов для их просмотра.
Больше файлов. Поскольку файлы RAW не могут быть изменены сторонним программным обеспечением, ваши настройки должны быть сохранены в отдельном дополнительном файле (XMP). Кроме того, вы, скорее всего, также будете хранить постобработанные изображения JPEG, что приведет к большему количеству файлов.
Более долгое резервное копирование. Из-за больших размеров файлов изображений RAW процедура резервного копирования занимает гораздо больше времени.
Это изображение было снято в формате RAW, а затем преобразовано в JPEG с помощью Adobe Photoshop Lightroom

Бедуины со своими верблюдами. Это изображение было снято в формате RAW и преобразовано в JPEG после небольшой обработки
NIKON Z 7 + NIKKOR Z 24-70 мм f / 4 S @ 70 мм, ISO 100, 1/2000, f / 8,0
Супер высокие и супер низкие ISO
Современные фотокамеры имеют встроенное расширение диапазона ISO. На экране фототехники оно возникает в виде обозначения Hi1, Hi2 или Lo1. Значение Hi1 является индивидуальным эквивалентным числом для любой модели.
Например, для фотоаппарата Nikon D200 Hi1 будет приравниваться ISO 3200. Фотографирование с такими расширениями приводит к усилению шумового эффекта.
Супернизкие обозначаются как Lo1, Lo 0,7, Lo 0,3. Lo1. Они показывают переэкспонированное значение ISO 200 на 1 стоп с последующей обработкой.
Другими словами, происходит восстановление пересветов и доведение цифрового изображения до базового значения светочувствительности. Остальные Lo 0,3 и Lo 0,7 имеют тот же смысл, только с 1/3 или 2/3 переэкспонированием.
Использовать супернизкие значения стоит для достижения чистой картинки. Они помогают уменьшить шумовые дефекты в синем небе и получить небольшой ДД.
При включении встроенной вспышки, где скорость затвора останавливается на 1/200, появляется возможность открыть диафрагму на 1 стоп.
RAW против JPEG: постобработка изображений RAW против JPEG
Следующий пример включает кадр с переэкспонированным небом. Вот оригинальное изображение RAW без какой-либо последующей обработки:

Изображение с переэкспонированным небом
X-H1 + XF35mmF2 R WR @ 35 мм, ISO 200, 1/10, f / 5,6
Первая фотография ниже — это изображение в формате RAW, на котором было восстановлено небо, и произведена другая цветотональная коррекция с помощью Adobe Photoshop Lightroom. Вторая фотография претерпела те же манипуляции, но она была в формате JPG.

Фото в RAW

Фото в JPG
Как видите, исходное изображение JPEG почти не содержало данных, чтобы можно было восстановить небо, поэтому оно выглядит серым. Большая часть облака в правом верхнем углу, а также все облака слева также были переэкспонированы, и я не смог восстановить их. В дополнение ко всему этому, если вы присмотритесь, вы также обнаружите тонкие различия в других областях изображения, которые не идут в пользу JPEG.
Как сохранять фотографии в формате JPEG
Учитывая все достоинства и недостатки файлового формата JPEG надо уметь правильно использовать его для фотографий разного назначения. Это помогает экономить дисковое пространство для их хранения и при этом сохранять высокое качество фотоизображений.Основной ошибкой многих фотографов является недопонимание самого принципа сжатия информации в файловом формате JPEG. Это приводит к тому, что фотографии других более «тяжелых» графических форматов для экономии места переводят в формат JPEG, обрабатывают несколько раз и при этом еще сильно сжимают.Все это можно делать только с копиями фотографий, предназначенными для определенных целей
Важно всегда помнить о том, что формат JPEG предназначен в основном для эффективного просмотра фотографий или для их печати. Но это только в тех случаях, когда фотографии не нужно дорабатывать после фотосъемки или после сканирования.Для повышения качества фотографий формата JPEG сначала их следует перевести в формат TIFF или PSD
Копии файлов этих форматов имеют большой размер, но зато у них отсутствуют недостатки присущие JPEG-файлам. Опять вернуть фотографии в формат JPEG можно только после окончательного завершения их обработки (рис.12).

Рис.12 Улучшение качества фотографий формата JPEG.
При любых вариантах сохранения цифровых фотографий формата JPEG надо всегда устанавливать цветовой профиль sRGB. Он поддерживается всеми графическими программами, всеми техническими устройствами и на всех платформах. Это позволяет видеть фотографии везде одинаково.Хотя формат JPEG поддерживает и другие цветовые пространства, из-за их большого цветового охвата некоторые цвета будут обрезаны, и такие фотографии везде будут смотреться по-разному. Для сохранения других цветовых профилей с большим количеством цветов нужно использовать другие файловые форматы. О них читайте в следующих статьях.
Форматы файлов фотографийФормат TIFF для файлов фотографийФайлы фотографий формата RAWФайлы фотографий формата PSD
Обработка JPEG
Обработка готового изображения в формате JPEG может производиться при помощи большинства графических редакторов, имеющихся в распоряжении фотографа.
Для подавляющего большинства фотографий в формате JPEG не нужна сложная обработка. Требуется лишь уточнить кадрирование и отрегулировать яркость/контраст. Иногда требуется изменить/добавить насыщенность цвета.
Для серьёзной обработки формат JPEG не предназначен. Поэтому файлы, записанные в формате JPEG перед сложным редактированием необходимо перевести в TIFF или во внутренний формат используемого графического редактора.
Пример снимка не требующего обработки см.Рис.5. Розовый пион, снятый при дневном освещении.
Рис.5. Розовый пион
Как видно на Рис.5. автоматика фотокамеры великолепно справилась с экспозицией и с балансом белого. Обработка свелась лишь к уменьшению размеров для Web.
Где используется формат JPEG
JPG применяется для хранения, обработки и передачи изображения с плавными цветовыми переходами. Под такое определение подходят практически все диджитал-картинки (фотографии, иллюстрации, дизайн-макеты, вайрфреймы и др.), поэтому JPEG — это один из самых распространенных форматов в мире.

В JPEG нередко хранят оцифрованные иллюстрации. Источник
В нем сохраняются изображения в цифровых фото- и видеокамерах, в мобильных устройствах, в нем легко выгрузить картинку из любого графического редактора или скриншотера. Если задать настройки внутри камеры, то снимки в формате JPG будут сразу обрабатываться. Можно добавить резкость, насыщенность цвета или снимать черно-белые фото. Файлы в формате JPG удобно размещать или передавать в интернете из-за их небольшого веса.

В JPEG часто хранят фотографии. Источник
В каких случаях формат JPG не подойдет:
- если нельзя допустить даже небольшие потери в качестве при сжатии документа;
- если изображение обрабатывается в несколько этапов, поскольку промежуточный результат каждый раз будет сохраняться с небольшим искажением;
- если требуется хранить документы с резким контрастом между пикселями (например, чертежи). Для этого зачастую применяются форматы специализированных чертежных CAD-программ.
Способ 2: AI IMAGE ENLARGER
Довольно простой инструмент онлайн-сервиса, работающий с цветом, контрастностью и качеством картинки. Не требует регистрации от пользователя и не имеет ограничений на количество обработок. Настроек он тоже никаких не предполагает, выполняя все в автоматическом режиме. Размер в пикселях не увеличивает, оставляя этот показатель прежним.
Отметим, что у сервиса есть и другие инструменты, если этот вам не подходит. Так, например, для увеличения размера картинки без потери качества тут есть Enlarger и Upscaler, для придания четкости размытой фотографии — Sharpener, для удаления шумов — Denoiser. Мы же рассмотрим инструмент Enhancer.
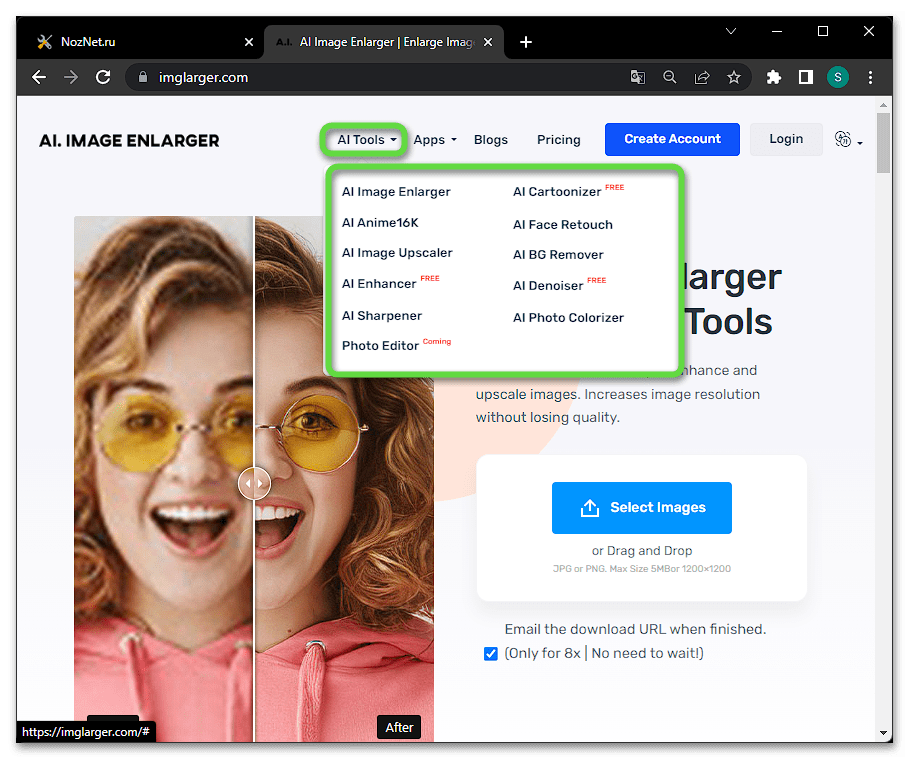
-
Щелкните по кнопке выше, чтобы сразу открыть страницу нужного инструмента. Выберите одно или несколько изображений, загрузив их через «Проводник» или drag’n’drop. Поддерживаются размеры до 2000х2000 пикселей.
-
Из списка выберите вариант «HDR AI», если нравится эффект HDR, или оставьте «Normal AI».
-
Нажмите кнопку «Start».
-
Сначала начнется загрузка, потом произойдет обработка.
-
Для просмотра результата кликните по кнопке «Download».
-
Если обработанное изображение вам нравится, нажмите по нему правой кнопкой мыши и скачайте.
Как настроить сжатие png и jpg, jpeg на автомате
Если вы дочитали до этого раздела, но всё ещё недовольны предложенными вариантами, предлагаю вам самим собрать портативный комбайн — сервис по сжатию картинок, фото, изображений, который будет работать как надо вам прямо на вашем рабочем столе.
Необходимо предварительно установить jpegtran, jpegoptim, optipng, pngoutю
Инструкция по установке есть выше.
Итак, для этого нам потребуется правильно собрать архитектуру папок. Допустим, у вас есть папка со своей иерархией вложенных в неё папок с PNG и JPG, которые вам нужно обработать.
Создаём папку , в неё закинем папку со всеми вложенными папками и файлами.
Открываем Far Manager, в нём открываем optimus, создаём там файл и записываем туда
@ECHO OFF CLS SetLocal EnableExtensions EnableDelayedExpansion set home_path=%~dp0 :: Название папки, в которой лежат необработанные изображения set folder=images echo Обработка *.JPG файлов через jpegtran :: Создаём папку, в которой будут храниться сжатые jpg. В нашем случае, это jpeg_images xcopy /y /t /c /i "%folder%" "jpg_%folder%" :: Для каждого .jpg проводим оптимизацию с помощью jpegtran. Выходной .jpg будет записан в jpeg_images for /r %folder% %%a in (*.jpg) do ( set fn=%%a& jpegtran -copy none -optimize -progressive -outfile %home_path%jpg_!fn:%~dp0=! %home_path%!fn:%~dp0=! ) echo Обработка *.JPG файлов через jpegtran завершена :: Указываем, что теперь прогон нужно осуществлять в новой папке jpeg_images set folder = jpg_%folder% echo Обработка *.JPG файлов через jpegoptim for /r %folder% %%a in (*.jpg) do ( set fn=%%a& jpegoptim %%~a --strip-all ) echo Обработка *.JPG файлов через jpegoptim завершена echo Обработка *.PNG файлов через optipng xcopy /y /t /c /i "%folder%" "png_%folder%" for /r %folder% %%a in (*.png) do ( set fn=%%a& optipng -o7 %%~a -out %home_path%png_!fn:%~dp0=! ) echo Обработка *.PNG файлов через optipng завершена set folder=png_%folder% echo Обработка *.PNG файлов через pngout for /r %folder% %%a in (*.png) do ( set fn=%%a& pngout %%~a ) echo Обработка *.PNG файлов через pngout завершена pause
Код закомментирован в важных частях. По сути, ничего сложного, разберётесь, если вам это нужно.
Теперь сохраняем и запускаем его.
Если файлов много, сжатие изображений займёт какое-то время. Дождитесь, пока консоль не уведомит об окончании процесса.
Сжатие проходит с разделением файлов отдельно JPG, которые теперь располагаются в , и PNG отдельно, которые располагаются в .
Если нужно изменять качество или другие параметры, смотрите описание утилит выше и изменяйте код под свои нужды.



























