Как сканировать документы на ПК
Подключив сканер или печатное устройство, оснащенное функцией сканирования, к компьютеру/ноутбуку, пользователь может оцифровать необходимые документы, фотографии. Процесс сканирования может быть выполнен одним из следующих способов:
- Через системное приложение «Мастер сканера», которое доступно в операционной системе компьютера;
- Использование программного обеспечения сторонних производителей;
- С помощью стандартного инструмента Paint.
Необходимым условием для успешного создания электронных копий печатных страниц является установка на компьютере драйвера для подключенного сканера. Перед началом процесса проверьте стеклянную поверхность устройства под крышкой. Если есть пыль, мелкий мусор или пятна, удалите их. После включения сканера убедитесь, что он активен, поместите носитель печатной стороной к стеклу и опустите крышку.
После того как вы сделали необходимые приготовления, можно применить выбранный вами метод работы. Сканирование с помощью мастера — это базовый вариант.
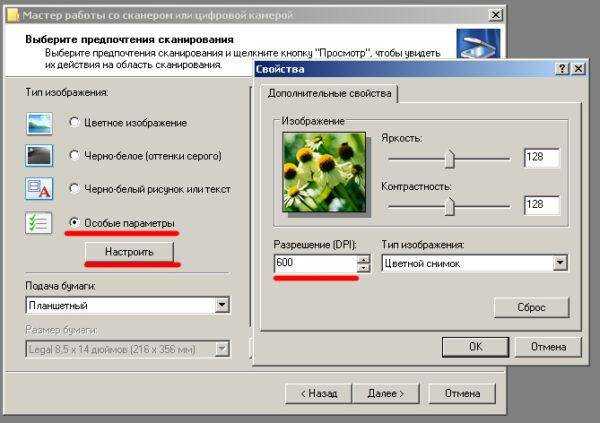
Экран мастера сканирования
- Нажмите кнопку «Пуск» на экране компьютера.
- Найдите инструмент «Факс и сканирование» в списке стандартных инструментов Windows 10 и запустите его. В Windows 7 и 8 найдите нужный инструмент, выбрав «Пуск» → «Панель управления» → «Оборудование и звук» → «Устройства и принтеры». Затем активируйте ярлык подключенного МФУ/сканера и запустите мастер «Сканировать документ или изображение».
- В открывшемся окне мастера настройте параметры операции: черно-белое сканирование, цветное сканирование, яркость, разрешение, путь сохранения результата и т.д. Здесь вы можете увидеть, как будет выглядеть отсканированный документ в режиме предварительного просмотра.
- Активируйте процесс, нажав на кнопку «Сканировать», после завершения сканирования сохраните результат на компьютере (нажмите на кнопку «Сохранить»).
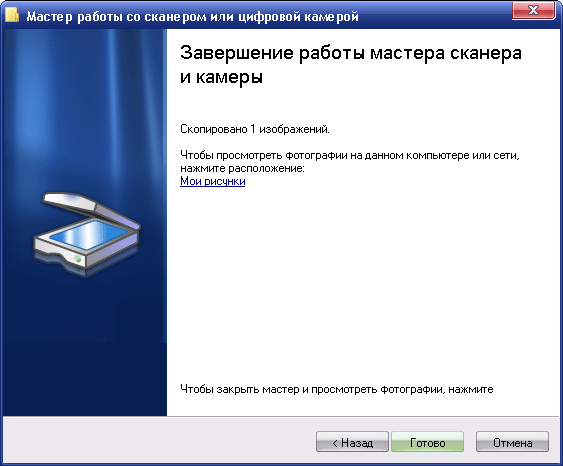
Завершение работы мастера
Использование сторонних программ для сканирования
Стороннее программное обеспечение для сканирования представляет интерес для пользователей благодаря своей более широкой функциональности: распознавание текста, преобразование из одного формата в другой, возможность отправки электронного изображения по почте или факсу и т.д. Использование любого такого приложения подразумевает факт его установки на компьютер. Для запуска программы используется ярлык, расположенный на рабочем столе или в меню «Пуск».
После запуска программы в открывшемся окне выполняются необходимые настройки, и вы можете начать сканирование, а также использовать другие функции.
- ScanLite. Продукт характеризуется простым и лаконичным интерфейсом. Пользовательские настройки минимальны: достаточно указать имя файла и папку для сохранения результата сканирования. Операция сканирования запускается нажатием кнопки ScanLite.
- ABBYY FineReader. Это программа, которая преобразует печатный документ в электронный формат и распознает текст для дальнейшего редактирования. Программное обеспечение является платным, предоставляется пробный период.
ABBYY FineReader
- WinScan2PDF. WinScan2PDF — это бесплатная, совместимая с Windows программа, которая позволяет сохранять отсканированные документы в файл формата PDF. Программное обеспечение отличается простотой использования.
- RiDoc. Приложение с поддержкой нескольких форматов. Идеально подходит для пользователей, которым необходимо сохранять изображения электронных документов в различных форматах.
- Xerox Easy Printer Manager. Фирменное приложение для репродукционных устройств Xerox. Easy Printer Manager предоставляет пользователям инструменты улучшения изображения в дополнение к функциям оцифровки.
Сканирование посредством программы Paint
Программа Paint является одним из стандартных инструментов Windows. Это приложение оснащено поддержкой сканирования. Пользователю достаточно найти приложение в списке программ через меню «Пуск» и запустить его. В открывшемся окне откройте вкладку «Файл», где выберите пункт подменю «Со сканера или камеры». Затем выберите необходимые настройки для процесса сканирования и укажите формат файла для сохранения изображения. Нажмите соответствующую кнопку, чтобы начать процесс сканирования.
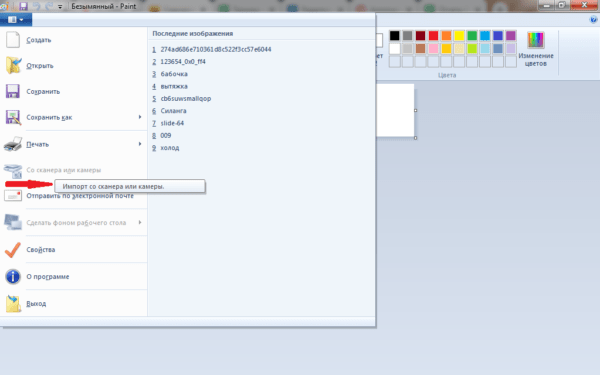
Сканирование в Paint
Существует довольно много способов получения электронного изображения бумажного документа или фотографии. Пользователь волен выбирать вариант, наиболее соответствующий его потребностям.
ПО для сканирования от производителей
Чтобы обеспечить легкую работу с техникой, компании-производители разрабатывают специальное ПО. В интерфейсе софта доступны все возможные функции для управления конкретной моделью аппарата.
Функции могут немного отличаться в зависимости от бренда. Но основной набор настроек/параметров практически всегда идентичен. Можно задавать разрешение скана, выбирать цветность (ч/б или цветной скан), формат (png, jpeg, jpg, pdf и другие).
Список утилит для сканирования:
- HP Scan;
- Epson Scan;
- Xerox Easy Printer Manager;
- Canon MF ToolBox.
Для фирм Kyocera и Samsung софт также есть, скачать можно с официальных сайтов или установить с комплектного компакт-диска.
ПО для сканирования от производителей
Чтобы обеспечить легкую работу с техникой, компании-производители разрабатывают специальное ПО. В интерфейсе софта доступны все возможные функции для управления конкретной моделью аппарата.
Функции могут немного отличаться в зависимости от бренда. Но основной набор настроек/параметров практически всегда идентичен. Можно задавать разрешение скана, выбирать цветность (ч/б или цветной скан), формат (png, jpeg, jpg, pdf и другие).
Список утилит для сканирования:
- HP Scan;
- Epson Scan;
- Xerox Easy Printer Manager;
- Canon MF ToolBox.
Для фирм Kyocera и Samsung софт также есть, скачать можно с официальных сайтов или установить с комплектного компакт-диска.
Быстрое сканирование
Как следует из названия, это самый простой способ отсканировать документы. Чтобы начать, включите сканер, а затем положите под его крышку лист бумаги с необходимой информацией. Что делать дальше?
Далее для сканирования документов вы можете пользоваться исключительно кнопками, размещенными на корпусе принтера. Внимательно присмотритесь к своему оборудованию и нажмите на соответствующую клавишу. Затем отсканированное изображение автоматически сохранится на компьютере.

Если кнопку на корпусе оборудования найти не удалось, то можно воспользоваться программными средствами сканирования. Так, после подключения принтера на компьютере появляется стандартная утилита, позволяющая использовать как стационарный, так и сетевой сканер. Чтобы осуществить задуманное, нужно сделать несколько шагов:
- Положите лист бумаги под крышку сканера.
- Откройте «Панель управления» через поисковую строку Windows или другим удобным способом.
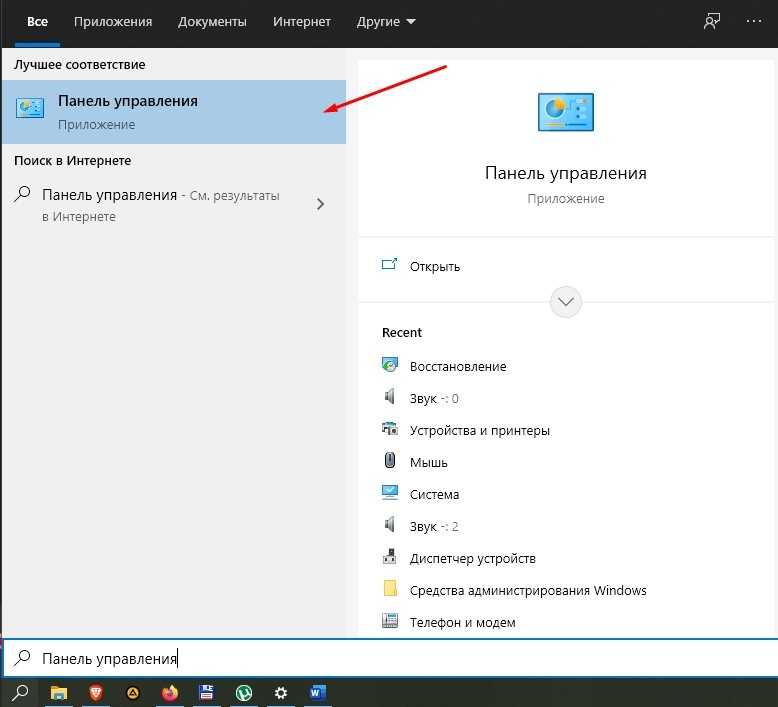
Перейдите в раздел «Оборудование и звук», а затем – «Устройства и принтеры».
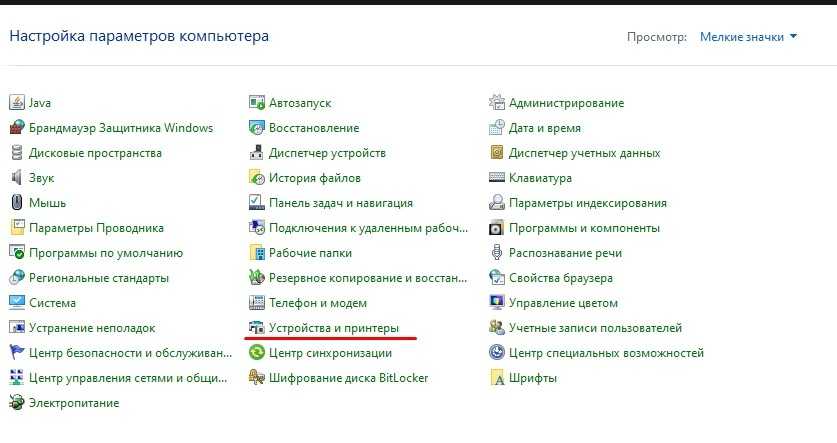
- Щелкните ПКМ по названию своего оборудования.
- Нажмите на кнопку «Начать сканирование».
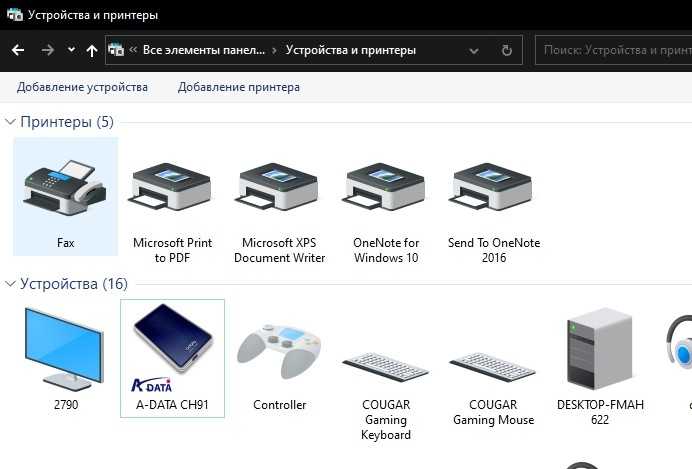
- Укажите интересующие настройки. Например, активируйте улучшение качества изображения.
- Нажмите на кнопку «Сканировать».

Через несколько секунд файл будет готов и сохранится в памяти компьютера, а по окончании выполнения операции на экране появится уведомление об успешном завершении процесса.
Сканирование через Paint
Запустите графический редактор Paint. Открыть программу можно, воспользовавшись поиском в Windows 8-10. На Windows XP откройте меню «Пуск», найдите папку «Стандартные», внутри которой и будет Paint.
Дальше откройте главное меню редактора и выберите «Со сканера или камеры».
Откроется окно сканирования, где можете выбрать цветность картинки, выполнить предварительный просмотр, сразу отсканировать и даже настроить качество (разрешение, яркость и контрастность).
Жмете «Сканировать», дожидаетесь завершения операции. В рабочем поле редактора появится оцифрованное изображение.
Сохранение файла делается в основном меню через пункт «Сохранить как», где на выбор предлагается несколько форматов (bmp, png, jpeg, gif и другие).
Такой вариант позволяет сканировать на компьютер с принтера максимально быстро. При необходимости можно сразу сделать форматирование скана средствами Paint, которые предлагаются на верхней панели редактора.
Как понять, что устройство может сканировать или копировать?
Большинство современных принтеров являются так называемыми МФУ — многофункциональными устройствами, сочетающими в себе еще и возможности сканера и копира. Конечно, каждый производитель выпускает продукцию разных ценовых сегментов, что влияет в первую очередь на функционал. Но найти в наше время устройство для печати, не способное сканировать и делать копии изображений, достаточно сложно.
Для того чтобы понять, можно ли сделать ксерокопию на принтере, и является ли ваше устройство МФУ, необходимо ознакомиться с его документацией. Если же такой возможности нет, то достаточно будет простого внешнего осмотра. На МФУ, оснащенных сканером и ксероксом, сверху присутствует крышка. Под ней находится стеклянная панель. В простом же устройстве сверху располагается выход для отпечатанного документа.
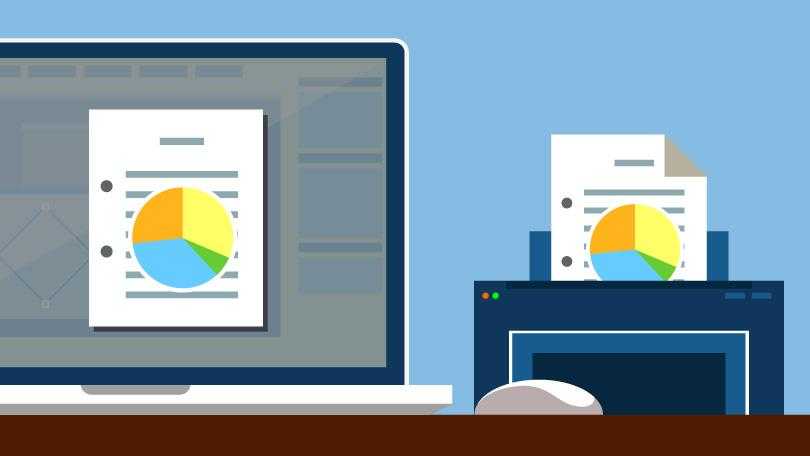
Самые надежные и популярные МФУ 2019 года
МФУ Canon i-SENSYS MF421dw на Яндекс Маркете
МФУ Ricoh SP C260SFNw на Яндекс Маркете
МФУ Brother MFC-L2700DWR на Яндекс Маркете
МФУ KYOCERA ECOSYS M3145dn на Яндекс Маркете
МФУ HP Color LaserJet Pro M281fdw на Яндекс Маркете
Копирование на принтере Canon
Нужно приготовить следующее.Оригиналы документов для копирования.Бумага для печати. 1. Подготовка к копированию.(1) Включение питания.(2) Загрузите бумагу.Загружается обычная бумага формата A4 или Letter.(3) Аккуратно откройте лоток приема бумаги и раскройте удлинитель выводного лотка.(4) Загрузите оригинал на стекло сканера.
Вставьте оригинал СТОРОНОЙ ДЛЯ КОПИРОВАНИЯ ВНИЗ и выровняйте его с меткой совмещения, как показано ниже
Затем осторожно закройте крышку документа.2. Начните копирование.(1) Несколько раз нажмите кнопку , чтобы задать число копий (макс
20 копий).Сделать от 1 до 9 копий или 20 копий.Как сделать ксерокопию на принтере Canon Вывод необходимого числа копий на светодиодный индикатор
20 копий).Сделать от 1 до 9 копий или 20 копий.Как сделать ксерокопию на принтере Canon Вывод необходимого числа копий на светодиодный индикатор.
При каждом нажатии кнопки число на светодиодном индикаторе увеличивается на единицу. Когда появляется F, количество копий устанавливается в значение «20». Нажмите кнопку снова, чтобы вернуться к «1».
Сделать от 10 до 19 копий
(1) Установите F на экране индикатора.(2) Вставьте столько листов бумаги, сколько нужно сделать копий.(2) Чтобы установить необходимый размер и тип носителя, несколько раз нажмите кнопку Paper (Бумага).
Индикатор Paper (Бумага) показывает выбранный размер бумаги и тип носителя. Выбор обычной бумаги формата A4 или 8.5″ x 11″. Можно указать следующие размеры станицы и типы носителя.- Обычная бумага формата A4 или 8.5″ x 11″.- Фотобумага формата A4 или 8.5″ x 11″- Фотобумага формата 10 x 15 см. или 4″ x 6″ Вы можете менять размер загруженной бумаги в заднем лотке от A4 до 8,5″ x 11″ (Letter) независимо от размера, указанного на панели управления. Когда функция копирования по размеру страницы включена, можно делать копии оригинала, автоматически увеличивая или уменьшая его до выбранного размера страницы. В этом случае оригинал будет скопирован с полями на обычной бумаге и без границ на фотобумаге.Отмените функцию «По размеру страницы» (Fit to Page), чтобы сделать копию оригинала такого же размера.(3) Нажмите кнопку Цветной для цветного копирования или кнопку Черный — для черно-белого.Начнется копирование.
Если выполняется ксерокопия на принтере Canon Pixma или каком-нибудь другом устройстве, крышку в процессе работы открывать нельзя. В противном случае информация получится искаженной.Принтеры могут обладать специальны ми функциями, которые используются в процессе копирования.
Особенности копирования на моделях фирмы CanonВ наше время достаточно часто пользуются бумажными версиями документов, хотя намного проще при помощи компьютера создавать электронные файлы, которые в любой момент могут копироваться и передаваться на другой компьютер.
Решение множества офисных задач предусматривает наличие соответствующей оргтехники, в частности, принтера, который позволяет делать ксерокопии. Копированию подвергается документация или фотографии, при этом действия, выполняемые на устройствах различных марок, практически не имеют отличий. Если в точности придерживаться инструкции, удастся получить желаемый результат.
О чём пойдет речь:
Особенности сканирования в программе Paint
Помимо рассмотренных нами приложений существует еще один простой метод сканирования – через стандартную программу Paint. Вам необходимо:
Запустить приложение, отыскав его через кнопку «Пуск».
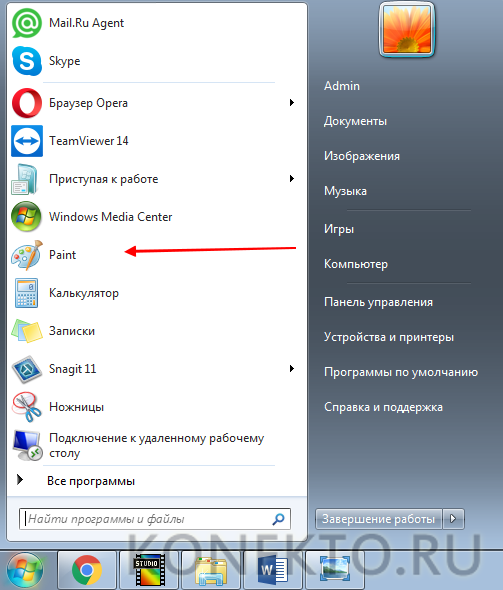
Кликнуть на вкладку «Файл», после чего выбрать «Со сканера или камеры».
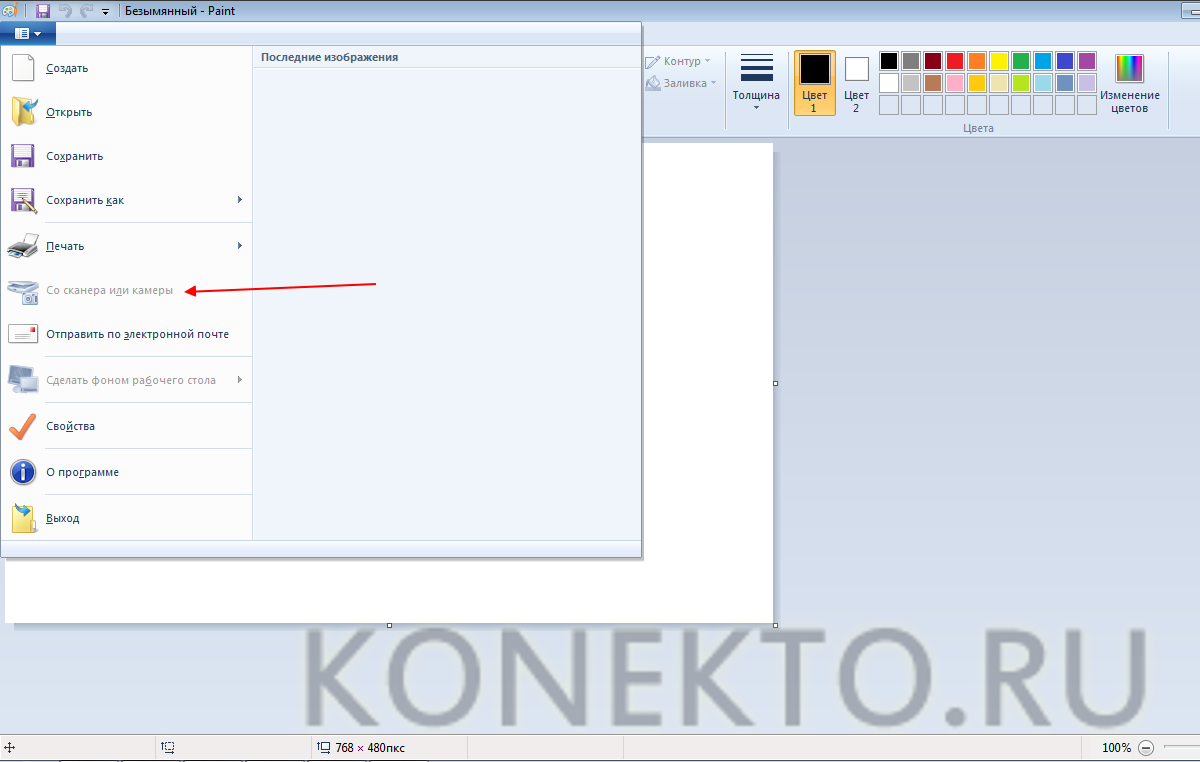
На мониторе компьютера запустится подготовка сканирования, где необходимо выбрать тип файла и скорректировать разрешение/яркость изображения.
После того, как сканирование будет запущено, на экране появится нужная вам картинка или скан документа, останется лишь сохранить файл в требуемом графическом формате.
Преимущество данной программы перед сторонними приложениями заключается в том, что пользователю не нужно скачивать и устанавливать дополнительные продукты – достаточно включить «родную» опцию и произвести нехитрые манипуляции.
МФУ расширенного действия
На полках магазинов электробытовых товаров можно встретить аппарат, который готов выполнять самые сложные офисные задачи. Это многофункциональное устройство с принтером, сканером и копиром. Различают такие образцы домашнего и промышленного назначения. Техника сочетает в себе много возможностей:
экономит пространство, что особенно важно в домашних условиях;
работает с документами;
распечатывает и обрабатывает фотографии высокого качества;
незаменимая вещь для школьников и студентов, чьи родители не готовы отдавать круглые суммы частным организациям, которые занимаются, например, распечаткой текстов.
Большинство многофункциональных устройств с принтером, сканером и копиром имеют возможность передавать и получать данные через вайфай. Вместе с тем дизайнеры стараются придавать аппаратам стильный экономичный внешний вид, чтобы он служил не только для работы, но и отлично вписывался в интерьер. Это то преимущество, которое касается техники для домашнего использования.
Промышленные устройства, конечно, отличаются. Если вам хоть раз доводилось распечатывать или редактировать документы в специализированных офисных центрах, наверняка вы замечали довольно внушительных размеров аппарат. Это и есть то самое МФУ, которое обладает большим объемом мощности и готово работать сутки без перерывов. Список функций у офисных аппаратов практически ничем не отличается от стандартных устройств, но существенно упрощает жизнь.
Сортировка и обработка сканированных фотографий
Папка со сканами фотографий в формате TIFF — это уже 90% работы. Остается только работа по вырезке отдельных фотографий, коррекции цветов и яркости с контрастом.
Для этого не обязательно использовать тяжеловесный Adobe Photoshop, достаточно будет простого редактора изображений, например Movavi Фоторедактор или ACDSee.
Для простой обработки фото будет достаточно всего трех инструментов.
Вращение, для выравнивания.
Кадрирование — для удаления фона.
И коррекция яркости и контраста.
Даже если вы обработаете все сканы, я рекомендую оставить исходные файлы TIFF. Методы обработки фотографий не стоят на месте, за последние пару лет появились онлайн ресурсы, которые восстанавливают старые фото с помощью нейросетей, например, от mail.ru.
И конечно-же надо позаботиться о надежном хранении цифрового фотоальбома, сделав бэкап.
Удачных вам сканов! Пишите в комментарии, перевели ли вы старые фотографии в «цифру» или только собираетесь это сделать?
Источник
Как сканировать с принтера на компьютер?
Рассмотрим несколько способов сканирования документа с принтера на ПК. После того как все подготовительные этапы завершены, необходимо обратиться к встроенным возможностям вашей операционной системы или специальным программам.
Через мастер работы со сканером
Самым распространенным методом оцифровки «живого» документа является взаимодействие с мастером работы со сканером, где для достижения результата необходимо придерживаться следующего алгоритма:
- Включите ваш сканер и убедитесь в том, что он активен. Проверьте стеклянную панель под крышкой – на ней не должно быть пыли, мусора, разводов и т.д.
- Возьмите документ или фотографию, которую необходимо «перенести» в компьютер, разместите объект лицевой стороной к стеклу. Опустите крышку.
- Кликните на кнопку «Пуск» вашего компьютера, отыщите вкладку «Панель управления».
Далее – «Устройства и принтеры».
В отдельных операционных системах после открытия панели управления может возникнуть необходимость кликнуть по разделу «Звук и оборудование», и только после этого удастся найти необходимые нам «Устройства и принтеры».
Перед вами развернется окно, где отобразятся устройства, подключенные к ПК. Отыщите принтер по названию и кликните правой кнопкой мыши на его изображение.
Активируйте команду «Начать сканирование», перед вами откроются параметры, которые можно настроить по индивидуальным предпочтениям, после чего – предварительно просмотреть, как будет выглядеть документ в скане. Чаще всего требуется изменить разрешение и яркость изображения.
Все в порядке? Кликайте «Сканировать» и ждите, когда ваш файл появится на мониторе компьютера. Дальше его останется лишь сохранить.
С помощью сторонних приложений
Помимо стандартных возможностей операционной системы компьютера, пользователи сканеров часто прибегают к помощи сторонних приложений. Самые популярные из них:
- ScanLite. Как и в случае с любой другой программой, после установки сканера на рабочем столе или в панели управления появляется соответствующий ярлык. Удобство данной разработки заключается в простом интерфейсе и необходимости выполнять минимальный перечень манипуляций – пользователю необходимо лишь ввести имя файла, указать путь для сохранения документа, после чего – запустить процесс сканирования соответствующей кнопкой.
- ABBYY FineReader. Не только сканирует, но и распознает текст, помимо этого — позволяет перевести документ в редактируемый формат. Минус – программа платная, однако ею можно воспользоваться в тестовом режиме.
- RiDoc. Популярная программа для юзеров, которым необходимо иметь возможность сканировать документы в разных форматах — как правило, для случайного сканирования в ней нет необходимости.
- WinScan2PDF. Продукт предназначен для операционной системы Windows, отличается простотой в использовании, однако позволяет сохранить файл исключительно в формате PDF. Можно скачать и установить абсолютно бесплатно.
- Xerox Easy Printer Manager – менеджер создан специально для работы с принтерами/сканерами «Xerox». Данное приложение отличается не только удобным и понятным интерфейсом, но и большим количеством возможностей.
Помимо обычной оцифровки, Xerox Easy Printer Manager – программа для улучшения качества фото или любого другого изображения. Рассмотрим процесс сканирования более подробно, подразумевая, что приложение уже установлено на вашем ПК:
Кликните «Пуск» в нижнем левом углу экрана. Выберите вкладку «Все программы», затем папку «Xerox Printers», после – Xerox Easy Printer Manager.
Перед вами откроется окно программы, в котором необходимо отыскать вкладку «Переключение на расширенный режим».
Следующая необходимая активная ссылка в верхней части окна – «Параметры сканирования на ПК», где можно установить интересующие пользователя параметры операции (путь сохранения, разрешение, цвет и т.д.).
Далее перейдите во вкладку «Изображение» и регулируйте настройки так, как нужно именно вам.
Готово? Переключитесь в основной режим и кликните по кнопке «Сканирование» — откроется окно с возможностями программы, останется лишь запустить интересующий вас процесс и сохранить результат.
Следуя данной пошаговой инструкции, отсканировать документ или фото может каждый желающий, даже если ему не доводилось пользоваться программой прежде.
Онлайн-сервисы
В интернете существует множество платных и бесплатных онлайн-сервисов, позволяющих поместить в PDF-файл или документ иного формата подпись и печать.
Схема работы
Принцип работы ресурсов примерно одинаков. Нужно:
- Загрузить на сайт сначала PDF-изображение, а затем отсканированные файлы.
- Наложить сканы на нужные места в документах.
- Сохранить отредактированный файл на свой компьютер или ноутбук.
Теперь результат можно отправить получателю.
Недостатки
- Очень часто требуется регистрация.
- Необходим доступ к интернету.
- Документы и сканы изображений загружаются на сторонний сервер и там хранятся, что в некоторой степени нарушает конфиденциальность их владельца.
Как сканировать официальные документы на МФУ
ABBYY FineReader идеально подходит для этих целей. Он не только обеспечивает высокое качество копий, но и позволяет сохранять несколько файлов в одном PDF-документе, что особенно полезно при сканировании паспортов, удостоверений личности и договоров.
- Документы должны быть отсканированы без титульных листов и, желательно, без ламинирования.
- Используйте настройку оттенков серого и установите разрешение 300 dpi.
- Используйте предварительный просмотр, чтобы оценить результат.
- Сохраните копию и поместите изображение в рамку без пустых границ.
Параметры сканирования
Наиболее важным параметром при работе со сканером и получаемыми изображениями является значение DPI. DPI указывает на разрешение, с которым воспроизводится отсканированное изображение. Чем выше значение, тем лучше качество сканирования. Наиболее распространенными значениями являются:
- 100-200 dpi — быстро, но самое низкое качество распознавания,
- 300-400 dpi — хорошо подходит для текстовых страниц,
- 500-600 dpi — максимальная детализация и передача изображения.
Стоит отметить, что вы можете легко изменить параметры, влияющие на качество изображения, используя, например, графический редактор Paint.
Сканирование на операционной системе Mac OS
Если вы используете Mac OS, шаги почти такие же, но доступ к меню принтера можно получить из меню System Preferences — Printers в главном меню Apple. Далее вы можете действовать интуитивно, поскольку все шаги выполняются последовательно. Вы также можете легко найти в Интернете обзор процесса сканирования в Mac OS.
Правила установки ксерокса
Ксерокс – это копировальный аппарат. Данное устройство используется для того, чтобы делать копии с рисунков, текстов, фотографий и других изображений, распечатывая их на бумаге либо другом подходящем материале. Копир применяют также для изготовления брошюр, книг незначительными тиражами. К такому виду техники относят следующее оборудование:

Прежде, чем подключить ксерокс к компьютеру, его необходимо поставить в удобное место. При этом следует придерживаться следующих рекомендаций:
После установки оборудования с учетом рассмотренных рекомендаций, его питающим кабелем подключают к стационарной сети напряжением 220 В.
Использование стандартных средств Windows
Большинство востребованных офисных программ уже установлены в базовой комплектации в версиях Windows 7 и выше. Если нет необходимости делать сканы в высоком разрешении, можно воспользоваться этим функционалом.
Давайте посмотрим – как отсканировать документ через стандартные средства Windows:
- Зайти в «Пуск».
- Выбрать раздел «Устройства и принтеры» в меню «Оборудование и звук».
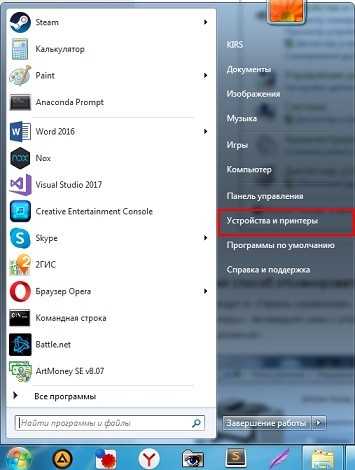
- В настройках сканирования дважды кликнуть на название устройства, которое подключено к компьютеру.

- Нажать на него дважды или кликнуть «Начать сканирование».
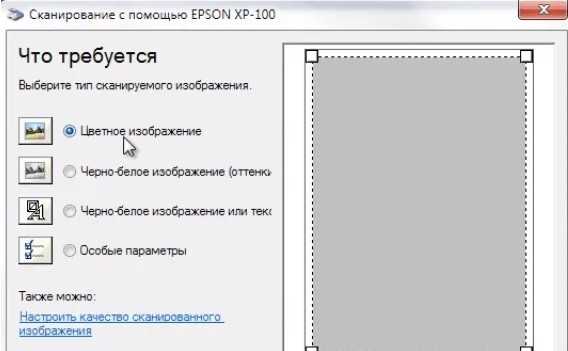
- В новом окне нужно отрегулировать настройки цвета, яркости и контрастности вручную и нажать «Сканировать».
- Далее нужно дождаться окончания процедуры.
Источники
- https://tehnofaq.ru/kak-otskanirovat-dokument-ili-foto-sdelat-kserokopiyu-na-printere-poshagovaya-instruktsiya/
- https://morkoffki.net/kak-skanirovat-s-mfu-na-kompyuter-kak-nastroit-printer-na-skanirovanie-na-kompyuter.html
- https://PoPrinteram.ru/skanirovat-dokument-na-kompyuter.html
- https://WiFiGid.ru/poleznoe-i-interesnoe/kak-otskanirovat-dokument-na-kompyuter-s-printera
- https://pro-naushniki.ru/dlya-doma/printer/kak-otskanirovat-dokument-na-kompyuter-s-printera
- https://sysadmin-note.ru/article/kak_skanirovat_dokumentyi_sovetyi_i_poleznoe_oborudovanie/
- https://build-make.ru/3295/kak-skanirovat-na-printere-hp-kak-nastroit-skaner-hp/
- https://setafi.com/elektronika/skaner/kak-skanirovat-dokument-na-kompyuter-cherez-skaner/
- https://it-tehnik.ru/windows10/komplektuyuschie/kak-skanirovat-s-printera-na-kompyuter.html
Как сделать скан на принтере
Рассмотрим процесс создания скана на принтере МФУ HP Deskjet 2130. Модель очень старая, но принцип сканирования будет аналогичен другим принтерам. Нужно лишь включить принтер, положить носитель под крышку, начать сканирование на компе любым удобным способом.
Как отсканировать документ:
Драйвер для принтера HP 2130 включает в себя программу, внутри которой также есть возможность сканирования, за которую отвечает отдельный пункт. Софт устанавливается по умолчанию вместе с инсталляцией «Дров».
Запустите программу и после открытия в меню «Печать и сканер» выберите «Сканирование». Запустится утилита HP Scan.
Выберите необходимый вариант сканирования. Выставьте подходящие параметры для документа и кликните мышкой на «Сканировать».
Принтер отсканирует носитель и предложит сохранить документ в любое место, предварительно задав нужное имя файла.
Открывать скан можно любым графическим редактором, но проще всего воспользоваться стандартным средством «Просмотр изображений».
Приложение «Сканер»
в Windows 10 есть стандартная программа, позволяющая отсканировать документ в PDF или другой формат в зависимости от предпочтений пользователя. Называется приложение «Сканер». Его нужно предварительно установить через магазин Microsoft Store.
Чтобы получить документ в виде файла в памяти компьютера, понадобится:
- Положить лист бумаги под крышку принтера.
- Запустить приложение.
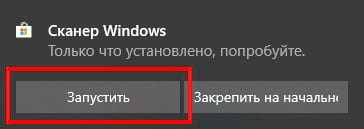
Установить необходимые настройки.
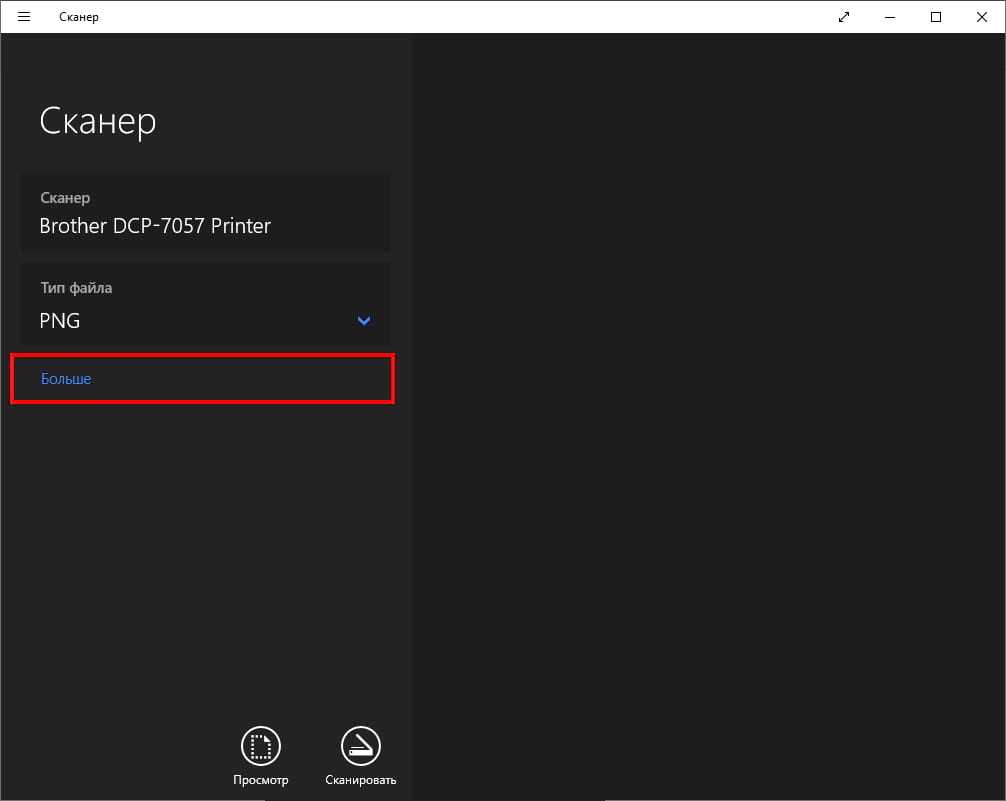
Нажать на кнопку «Сканировать».
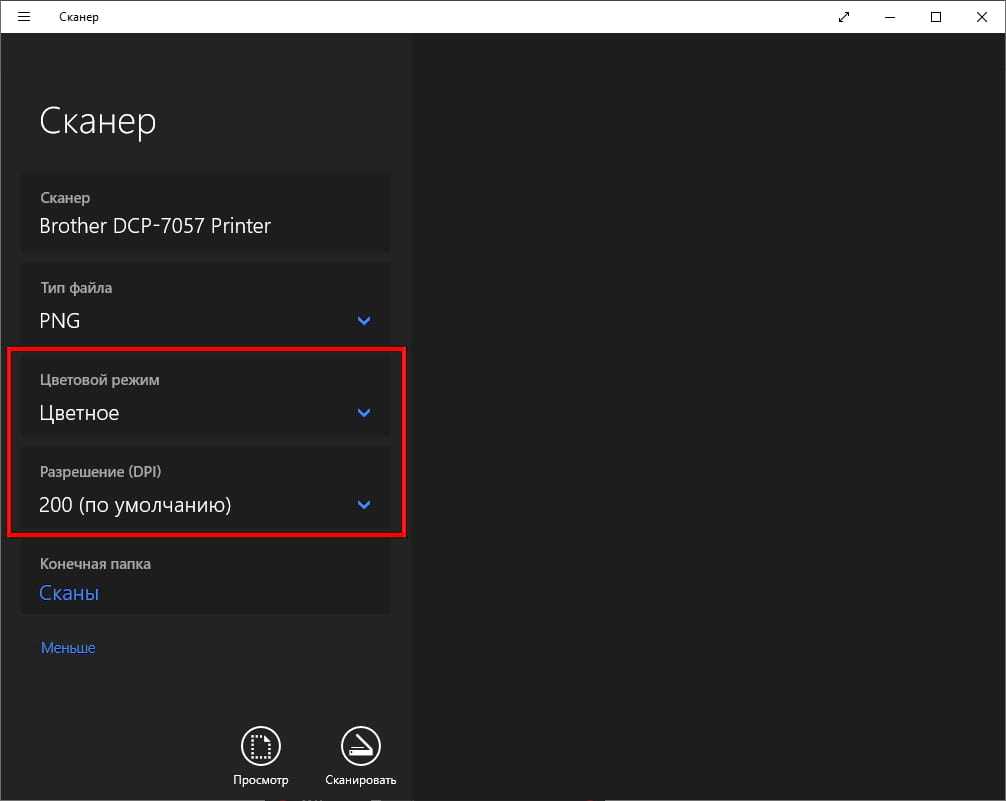
На заметку. По умолчанию отсканированные документы сохраняются в папку «Изображения», которую можно найти через раздел «Быстрый доступ» в «Проводнике».
Прежде чем запускать процесс сканирования, можно проверить, насколько корректно размещен документ под крышкой устройства. Для этого универсальная программа предлагает нажать на кнопку «Просмотр». Далее вы можете добавить еще один лист бумаги и отсканировать его следующим.






























