Недостатки множественного подключения
Пользователи, которые подсоединяют к одному ПК сразу несколько аудиоустройств, сталкиваются с минусами обоих способов подключения. Но если при физическом соединении устройств с компьютером неудобства носят, в основном, аппаратный характер, то при виртуальном способе подключения возможны программные нюансы.
Так, подключение через разъем USB и 3.5 мм связано со следующими неудобствами.
У беспроводных технологий свои недостатки:
Итак, несмотря на минусы, подключать несколько устройств для вывода звука все-таки стоит. Вторые наушники дают возможность скоротать время вдвоем, отгородиться от внешних раздражителей, вместе ознакомиться с полезными аудио- и видеоматериалами, поработать над общими проектами. Покупка разветвителя избавляет от необходимости носить с собой второй ноутбук или искать помещение, в котором не понадобятся наушники. А как выбрать головные телефоны для ПК, можно прочесть в нашем материале.
Настройка для прослушивания двух отдельных звуковых потоков с помощью Audio Router
Теперь рассмотрим еще один способ подключения, когда через колонки и наушники организовано одновременное воспроизведение звука, но потоки отличаются. Проигрывается не одна и та же композиция, а разные файлы. Однако необходимо сразу указать на технические требования для этой задачи:
одно из устройств подключать к ноутбуку/ПК нужно по Bluetooth
Какой именно это аксессуар, неважно: либо это будет беспроводная колонка, либо «синезубая» гарнитура;
не получится каждому из пользователей слушать что-то свое, если рассчитывать только на штатные компьютерные динамики и плюс к ним воткнуть в порт для наушников провод от гарнитуры;
точно так же эта задача окажется невыполнимой, если выбрать в качестве плеера Groove Music Player, который присутствует на Windows 10.. Что понадобится для того, чтобы распределить аудиопотоки с компа на наушники и внешнюю акустику:
Что понадобится для того, чтобы распределить аудиопотоки с компа на наушники и внешнюю акустику:
Пункт 1. Вам необходимо скачать и установить на свой ПК программу Audio Router. Найти ее можно, например, здесь.
Пункт 2. Поставьте на воспроизведение на компьютере любую композицию. Открыть музыкальный файл нужно с помощью хорошо всем знакомого «Виндовс медиаплеера». Просто кликните по файлу правой кнопкой мыши и выберите опцию «Открыть с помощью», а затем щелчком мыши выберите из открывшегося списка «Windows медиаплеер».
Пункт 3. Вы уже скачали и установили Audio Router, теперь запустите эту программу. В открывшемся окне найдите шкалу регулировки громкости звука Windows медиаплеера. Щелкните мышью по нижнему квадрату со значком треугольника/стрелки, направленных вниз. В меню, которое открылось, кликните «Route», затем выберите устройство, которое вы будете использовать для проигрывания музыки, например блютуз-колонку. Подтвердите выбор нажатием кнопки «OK».
Пункт 4. Сейчас ваша задача – определить второе устройство, с которого слушать вы будете, например, музыку с YouTube. Порядок действий будет таким же, как и в пункте 3. Единственное отличие заключается в том, какая акустика будет выбрана. Сейчас это не блютуз-колонка, как шагом выше, а устройство с поддержкой High Definition Audio. Вы получите звук в наушниках, если применить именно этот вариант.
Пункт 5. Все, настройка завершена, и вы можете приступать к прослушиванию аудиопотоков. Программа Audio Router позволяет регулировать уровень громкости для каждого устройства. Как видите, разделить звук на колонки и наушники не так сложно, как на первый взгляд кажется. Можно выбирать разные опции.
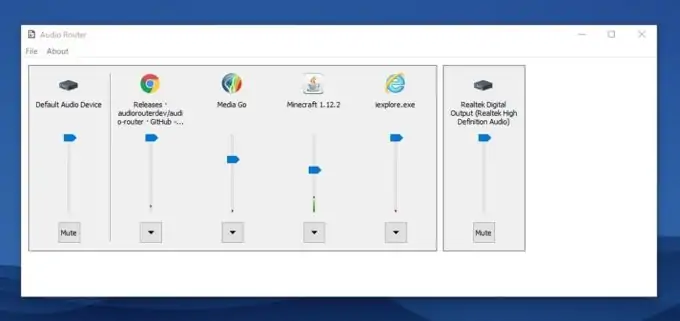
Как подключить две пары беспроводных наушников к устройствам Андроид
Также на устройствах Android можно смотреть фильмы или слушать музыку с большой группой людей. Эта функция была впервые представлена на смартфонах Samsung Galaxy S9. Она называется Dual Audio и позволяет подключать две пары беспроводных наушников одновременно. Сегодня эта опция также известна владельцам следующих моделей телефонов Samsung:
Однако большинство владельцев этих устройств даже не знают об этой функции.
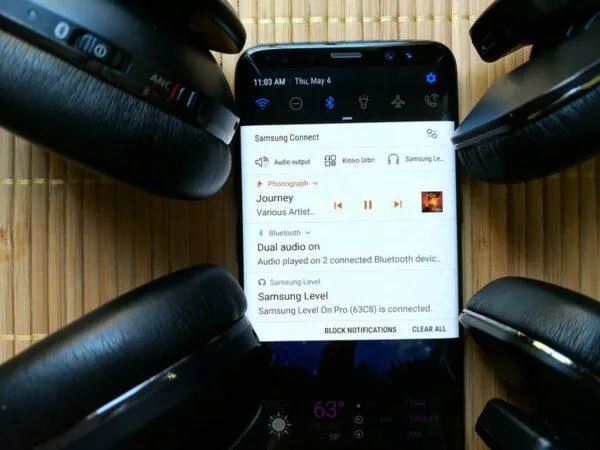
Чтобы подключить две пары наушников к устройству Android, необходимо выполнить следующие действия.
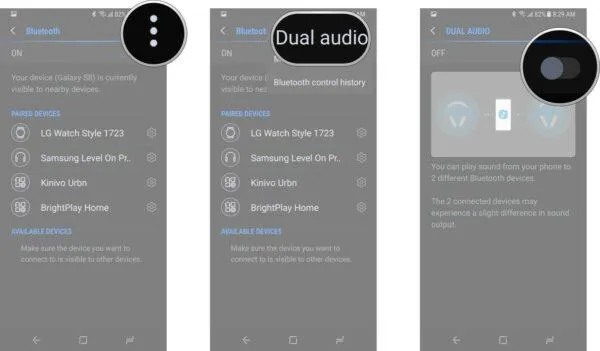
К сожалению, на устройствах Android звук передается не синхронно. Одна пара постоянно отстает. При просмотре фильмов или прослушивании музыки на наушниках этот эффект не проявляется, но если включить две колонки Bluetooth одновременно, он будет заметен.
Другой способ подключения двух наушников к одному телевизору или телефону показан в следующем видео.
Virtual Cable
Как подключить две пары беспроводных наушников одновременно к одному компьютеру с помощью Virtual Cable? Для начала скачайте указанную программу на свой компьютер и произведите установку, следуя прилагаемой инструкции. Когда установка будет завершена, запустите Virtual Cable и выполните следующие действия.
- Запустите приложение «vcctlpan» и осуществите инициализацию любого звукового файла, воспроизводимого на вашем устройстве.
- Смените устройство, которое воспроизводит звуки в системе на «Line Virtual». Для этого необходимо открыть вкладку «Оборудование и звук» в панели управления вашим компьютером.
- После выполнения пункта 2, ваше устройство перестанет воспроизводить звуки с помощью стандартного устройства и перенаправит их на разветвитель «Line Virtual».
- Запустите приложение «audiorepeater», которое находится в корневой папке Virtual Cable, и осуществите подключение звукового устройства «Line Virtual» и вашей Bluetooth-гарнитуры.
- Путем повторения пункта 4, добавьте к звуковому устройству «Line Virtual» другие аудио-гарнитуры. Их количество может достигать 3-4.
Свидетельством того, что все действия были выполнены правильно, станут характерные скачки светодиодной линейки на экране вашего монитора и наличие звука в подключенных наушниках или колонках.
Как подключить две пары беспроводных наушников к компьютеру?
Чтобы настроить две или три пары беспроводных устройств на воспроизведение одного звукового потока одновременно, потребуется донгл и специальная программа. Например, Bluesoleil. Она платная, но с пробным периодом. Также есть крякнутые версии с торрента.
Инструкция, как одновременно подключать 2 наушников к компьютеру:
- Открыть программу.
- Включить одни уши в режим сопряжения.
- Кликнуть правой кнопкой мыши на жёлтый шар в окне программы и выбрать «поиск устройств».
- Когда найдутся наушники, жмём на их значок и «поиск функций».
- Выбираем «прослушивание музыки».
- Аналогично поступаем со вторыми ушами.
Примечание автора! Качество звучания во многом зависит от мощности вашего донгла. Исправить заикание может повторное сопряжение, звук на среднем уровне и/или выбор в свойстве наушников среднего качества звучания.
Как настроить и использовать одновременно два USB-наушника на ПК
- Использовать системные ресурсы
- Попробуйте использовать Audio VoiceMeeter Banana
- Получить аудио USB-разветвитель
Способ 1 – использование системных ресурсов
Это может или не может работать в зависимости от множества вещей, но некоторым пользователям удалось заменить устройство ввода для устройства воспроизведения. Таким образом, теоретически, вы должны иметь возможность использовать два устройства воспроизведения одновременно без каких-либо проблем.
Однако имейте в виду, что наушники не будут идеально синхронизироваться, и у вас возникнет небольшая задержка на втором устройстве воспроизведения (в данном случае это наушники).
Вот как можно использовать системные настройки для включения двух USB-наушников одновременно в Windows 10:
Способ 2 – попробуйте с помощью Audio VoiceMeeter Banana
Есть множество программных инструментов для профессионалов и случайных пользователей. Некоторые из них предоставляют вам большую свободу, когда дело доходит до настройки вывода звука или ввода на вашем компьютере. Кроме того, они позволяют использовать несколько устройств вывода, таких как наушники, и это, похоже, работает для многих пользователей.
Наиболее часто используемое приложение – Audio VoiceMeeter Banana. Это бесплатный виртуальный микшер аудиоустройств, который предоставляет пользователям множество функций. Кроме того, он включает в себя возможность создавать несколько устройств вывода и использовать, как в этом сценарии, два USB-наушника одновременно в Windows 10.
Вот как это сделать за несколько шагов:
Метод 3 – Получить аудио USB-разветвитель
Наконец, если программное обеспечение оставляет желать лучшего, аппаратное обеспечение должно решить эту проблему. Существует множество USB-разветвителей, как для аудиоразъемов, так и для USB-устройств. Они в основном недорогие и могут много значить при правильных обстоятельствах. Мы предлагаем пойти на более доступные решения, если вы обычный пользователь, который просто хочет поиграть в двойные наушники на своем ПК с Windows 10.
Конечно, если вы хотите использовать две USB-гарнитуры на ПК без разветвителя, используйте одно из двух решений, перечисленных выше, и пропустите третье.
И на этой ноте мы можем завершить эту статью. Если у вас есть что добавить или взять, сообщите нам об этом в разделе комментариев ниже. Мы всегда с нетерпением ждем ваших отзывов.
Алгоритм подключения блютуз наушников на ноутбуке с ОС Windows 10
Современные лэптопы продаются с операционной системой виндовс 10, в которой работа с Bluetooth организована намного лучше, чем в предыдущих версиях. Поэтому настроить и включить здесь беспроводную гарнитуру довольно просто. Однако для вашего удобства все распишем пошагово: Активируем блютуз на ноутбуке. Как это сделать, мы рассказывали раньше. В итоге на панели уведомлений должен быть синий значок.
Кликаем на Пуск и заходим в раздел «Параметры». Затем открываем пункт «Устройства». Далее щелкаем слева на строку «Bluetooth и другие устройства». Включаем беспроводной адаптер с помощью специального ползунка (если конечно он не активирован). После чего нажимаем на «Добавление Bluetooth или другого устройства». Следующий шаг – нужно включить сами наушники. Для этого используем переключатель или кнопку. Обычно они расположены на одной из чаш. Как только включите беспроводные наушники, должен загореться или замигать специальный индикатор. При этом на некоторых гарнитурах есть кнопка со значком «Bluetooth» – для подключения к ноутбуку нужно нажимать и ее. Осталось еще несколько несложных действий. Выбираем на ноутбуке тип устройства, которое нужно добавить. Для этого кликаем на вариант «Bluetooth». Обычно это самая первая строка. Через несколько секунд в списке доступных устройств должны появится наши наушники. Просто наводим курсор и нажимаем на них
Обращаем внимание на статус. Если написано «Подключено», то все в порядке
Значит, вам удалось через блютуз активировать беспроводную гарнитуру
Значит, вам удалось через блютуз активировать беспроводную гарнитуру.
Кроме того, наушники должны появиться в списке подключенных устройств в разделе «Параметры». Отсюда их можно будет отключить или вовсе удалить.
При этом постоянно при каждом запуске ноутбука настраивать соединение заново не нужно. Включая питание, наушники должны автоматически «коннектиться» к лэптопу. Если этого не происходит, то рекомендуем проделать следующее:
- Найдите справа внизу значок регулировки громкости. Далее – клик по нему вспомогательной кнопкой мыши.
- В отобразившемся окне выберите «Устройства воспроизведения».
- В следующем списке наведите курсор на наушники. Через правую кнопку мыши установите параметр «Использовать по умолчанию».
Теперь когда вы включите блютуз наушники, они автоматически подключатся к ноутбуку. Любой звук с лэптопа начнет воспроизводиться через них.
Что делать, если на компьютере плохой звук?
Как устранить хрип в колонках на компьютере и другие неполадки:
Может быть и такое, что проблема кроется в плохом кабеле или разъеме. Если есть плохой контакт, небольшое воздействие на штекер и провод вызовет характерные звуки. В подобном случае разумно задуматься над заменой кабеля на более качественный.
Полученные из статьи знания помогут не только подключить, но и настроить, а также устранить возможные неполадки со звуком. Скорее всего советы помогут исправить проблему, хотя порой неполадка гораздо серьезнее. Тогда приходится либо менять разъемы, либо покупать новые колонки. Если же колонки хорошие, а качество звука не устраивает, стоит задуматься над приобретением внутренней или наружной звуковой карты.
Источник
Как подключить несколько колонок к компьютеру
После проверки соответствия звуковой карты необходимым требованиям для соединения с несколькими колонками приступайте к подключению техники. Чтобы выполнить это, следуйте подсказкам:
- Подсоедините поочерёдно акустическую систему в подходящие разъёмы на панели ПК. Если имеется один свободный разъём, купите разветвитель. После этого можно соединить сразу два устройства.
- На экране монитора появится диалоговое окно с запросом о подтверждении подсоединяемого оборудования. Выберите тип «Колонки» из предложенного списка, затем нажмите на кнопку «ОК», подтверждая свой выбор.
- Проверьте настройки звука и выставленный уровень громкости для каждого динамика. Зайдите в раздел меню с параметрами выведения звука. Отрегулируйте тип выведения, громкость. При необходимости, можно изменить параметры в свойствах системы для обеспечения лучшего качества воспроизведения.
При работе с беспроводной системой настройте передачу данных через Bluetooth с выбором нескольких вариантов техники. Запомните колонки для быстрой синхронизации при повторном включении.
Virtual Cable
Как подключить две пары беспроводных наушников одновременно к одному компьютеру с помощью Virtual Cable? Для начала скачайте указанную программу на свой компьютер и произведите установку, следуя прилагаемой инструкции. Когда установка будет завершена, запустите Virtual Cable и выполните следующие действия.
Запустите приложение «vcctlpan» и осуществите инициализацию любого звукового файла, воспроизводимого на вашем устройстве.
Смените устройство, которое воспроизводит звуки в системе на «Line Virtual». Для этого необходимо открыть вкладку «Оборудование и звук» в панели управления вашим компьютером.
После выполнения пункта 2, ваше устройство перестанет воспроизводить звуки с помощью стандартного устройства и перенаправит их на разветвитель «Line Virtual».
Запустите приложение «audiorepeater», которое находится в корневой папке Virtual Cable, и осуществите подключение звукового устройства «Line Virtual» и вашей Bluetooth-гарнитуры.
Путем повторения пункта 4, добавьте к звуковому устройству «Line Virtual» другие аудио-гарнитуры. Их количество может достигать 3-4.
Свидетельством того, что все действия были выполнены правильно, станут характерные скачки светодиодной линейки на экране вашего монитора и наличие звука в подключенных наушниках или колонках.
Как переключать звук с динамиков на наушники?
Конечно, колонки можно просто убавить ручным регулятором, когда мы пользуемся наушниками. Но как переключать аудиоустройства, регулировать уровень громкости. Есть 2 способа.
С помощью настройки звуковых устройств в Windows 7 и 10
Чтобы перенаправить воспроизведение на одно из устройств, можно просто отключить другое. Сделать это просто:
- Правой кнопкой кликаем на значок динамика и выбираем «звуковые устройства».
- Жмём правой по значку того оборудования, которое нужно отключить и выбираем соответствующую команду.
- Не забываем «применить» и «ок».
- Потом также можно включить и вырубить другое устройство.
Управлять громкостью наушников и колонок отдельно можно. Эта инструкция подойдёт для тех, кто изначально подключал оборудование не по моей инструкции:
- Жмём на динамик, который отвечает за громкость в панели задач левой кнопкой мыши.
- В верхней строке выбираем наушники или колонки.
- Регулируем звук ползунком.
Если же вы воспользовались моей инструкцией, то регулятор звука будет общим для обоих устройств. Колонками можно управлять вручную.
С помощью программы audio switcher
Работать с имеющимися в виндовс инструментами не очень удобно. Существует альтернативный способ, как переключать звук с динамиков на наушники и наоборот. А также легко управлять устройствами воспроизведения и записи звука с помощью специальной программы Audio Switcher.
Вот ряд её преимуществ:
- Бесплатная.
- Не требует установки.
- Можно задавать сочетания горячих клавиш.
- Можно переключать устройства прямо в трее одним кликом мыши.
Минус в том, что программа на английском языке. Но интерфейс простой, легко разобраться.
Проводные устройства
Решить проблему с одновременным подключением 2 приборов аудиовоспроизведения можно через системные настройки или с помощью реальных манипуляций с разными разъёмами на вашем ПК или ноутбуке. Для начала рассмотрим проводные способы, как одновременно подключать колонки и наушники.
Универсальный разветвитель
Едете вы, допустим, в поезде или электричке вдвоём. Вокруг люди, шум. А хочется скоротать время за просмотром чего-нибудь. Одна пара наушников на 4 уха — не очень удобно. Тут поможет разветвитель для аудиовхода. Штекер в ноутбук, а для подключения есть 2 гнезда. И никаких дополнительных манипуляций не потребуется.
Недостатки применения разветвителя
Очень удобное средство для ноутбуков, смартфонов и планшетов при вопросе, как подключать две пары наушников. Основная проблема разветвителей — качество. Здесь, как в лотерее, то попадётся нормальный прибор, то слабоваты разъёмы или один из них не работает. Чаще всего случается проблема, когда при подключении двух пар ушей, в каждой идёт звук только на один канал — правый или левый.
Подключение в различные гнёзда аудиокарты
На ПК есть несколько выходов джек 3,5.Описанный ниже способ будет ориентирован на наличие зелёных разъёмов на передней и задней панели. Либо, если сзади таких выходов 6, то дополнительным звуковым портом можно назначить чёрный или синий.
Пошаговая инструкция, как одновременно подключать колонки и наушники или две пары ушей к одному ПК:
- Подключаем наушники и колонки к компьютеру. Наушники в переднее зелёное гнездо, а колонки в заднее. Или наоборот.
- Вызываем диспетчер Realtek. Клик правой кнопкой мыши по значку динамика на панели задач, выбрать «диспетчер звука». Или через панель управления в меню пуск.
- Жмём на надпись вверху справа «Дополнительные настройки устройства».
- Ставим отметку напротив второго пункта в первом блоке «Настроить переднее и заднее…». И напротив первого во втором блоке «Объединить входные…». Подтвердить, нажав «ок».
- Проверьте назначение подключенных разъёмов. Кликните на каждый правой кнопкой, затем «Смена назначения…». Для обоих устройств должна стоять галочка напротив строки «наушники». Даже если там подключены колонки. Таким способом можно назначить синий или чёрный порт, если нет второго зелёного.
- Кликните на параметры разъёмов — жёлтая папка справа на панели разъёмов. Поставьте галочки напротив обеих строчек в появившемся окне.
- Откройте звуковые устройства — клик правой кнопкой по значку динамика в панели задач. Выбор нужной строки.
- В новом окне выбирайте вкладку запись. Здесь должен быть стереомикшер. Если его нет, то кликните правой кнопкой на пустом месте и поставьте галочку напротив «Показывать отключённые устройства.
- Микшер нужно активировать: клик правой, включить.
- Снова кликаем по микшеру правой кнопкой. Выбираем «свойства».
- Вкладка «Прослушать». Помечаем галочкой «прослушать с данного…».
- Ниже под «воспроизводить с данного…» выбираем в списке наушники, «применить» и «ок».
- Теперь возвращаемся во вкладку «Воспроизведение». Теперь здесь есть и колонки и наушники.
- Колонки назначаем устройством связи по умолчанию, наушники — устройство по умолчанию. Жмём «применить».
- Если не получилось, то во вкладке «прослушать», попробуйте поменять наушники на динамики. Попробуйте перезагрузить ПК.
- Открываем диспетчер Realtek. Кликаем на «Дополнительные настройки…» внизу справа.
- Помечаем верхние строчки в первом и втором блоке — это «отключить звук заднего…» и «объединить входные гнёзда…».
- Назначаем разъёмы, как в предыдущей инструкции. «Наушники» для обоих устройств. Жмём «ок» и закрываем диспетчер.
- Кликаем на значок динамика на панели задач и выбираем «звуковые устройства».
- Здесь только одно устройство звука— динамики.
- Стереомикшер можно отключить, он не понадобиться. Он во вкладке «запись», если вы забыли.
Теперь наушники и колонки, или двое ушей будут воспроизводить один звуковой поток без задержек. Так что можно избежать лишних травм для разъёма и не тыкать наушники туда-сюда. Просто убавляете звук на колонках и слушаете его в наушниках.
Если у вас есть уши с подключением через USB, то действия аналогичны. Просто сначала подключаете устройство в порт на передней панели. Компьютер сам определит его. А далее действуете по инструкции. Правда свою версию я с такой комбинацией не проверял, поэтому тестируйте оба варианта.
Как подключить две пары беспроводных наушников к Айфону
В настоящий момент организовать парное прослушивание с Айфона можно только путем подключения наушников производства Apple (и некоторых моделей наушников Beats). С наушниками других производителей произвести такое действие на Айфоне не получится. Чтобы подключить две пары беспроводных наушников к Айфону выполните такие шаги:
- Подключите свои наушники к Айфону (также можно подключать к другому устройству с iOS).
- Перейдите в «Пункт управления» и нажмите «Поделиться аудио».
- Поднесите вторые наушники к Айфону, дождитесь их определения и активируйте опцию «Поделиться аудио».
В случае использования наушников Beats может дополнительно потребоваться их перевод в режим создания пары
Обращаем внимание, что опция совместного прослушивания может быть реализована только на iPhone 8 и более поздних моделей
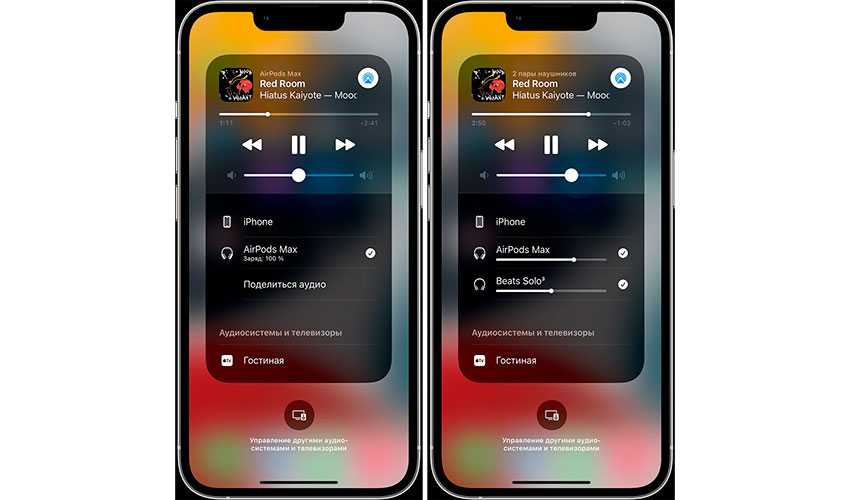
Недостатки беспроводного подключения
Несмотря на все положительные моменты, программа Virtual Cable обладает рядом существенных недостатков, которые могут повлиять на количество получаемого удовольствия от совместного прослушивания аудио или видео материала:
-
наличие задержки при воспроизведении;
лишний «шум» и другие звуковые эффекты;
ресинхронизация транслирования.
Ресинхронизация происходит из-за так называемого режима «временного разделения»: звук распределяется по гарнитурам блоками по несколько миллисекунд, что и порождает этот эффект. Чем большее количество наушников вы будете использовать, тем сильнее будет ресинхронизация.
Несмотря на перечисленные недостатки, данный способ станет отличным решением для тех, кто обладает сравнительно мощным ноутбуком или компьютером и планирует подключать не более двух гарнитур одновременно. В этом случае «шум» в наушниках сглаживается, и задержка в несколько миллисекунд перестает влиять на удовольствие, получаемое от просмотра фильмов.
Решение — программа Virtual Audio Cable
Кто ищет — тот найдет. Решить проблему совместного беспроводного просмотра видео помогла замечательная программа Virtual Audio Cable (разработчику огромный такой респект за его труды).
Настройка virtual audio cable на ноутбуке
1. Сопрягаем обе гарнитуры с ноутбуком.
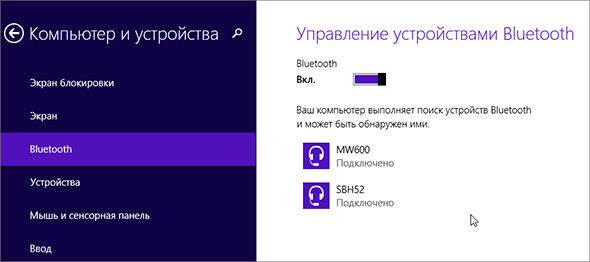
По-умолчанию на ноутбуке с Windows 7-8 при просмотре видео звук появляется только «в одном месте» из четырех:
- на встроенных в ноутбук динамиках, или
- в гнезде для наушников звуковой карты, при подключении наушников, или
- на первой BT-гарнитуре, либо
- на второй BT-гарнитуре.
2. Качаем отсюда и устанавливаем программу Virtual Audio Cable.
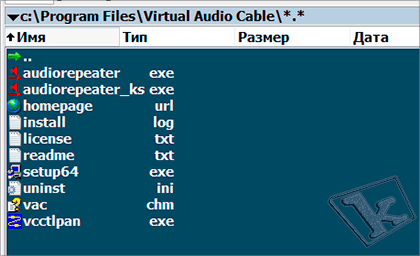
3. Включаем какой-нибудь фильмец…

Звук пошел во встроенные динамики (или активную в данный момент bluetooth гарнитуру).
4. Запускаем приложение «vcctlpan» и инициализируем наш виртуальный звуковой «тройник» нажатием Set в двух местах.
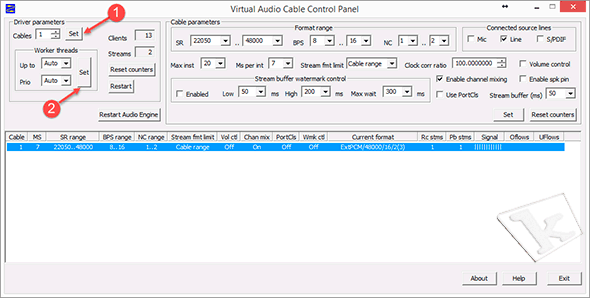
5. В настройках компьютера «Панель управления -> Оборудование и звук -> Звук» меняем устройство, воспроизводящее звуки в системе по умолчанию, на «Line1 Virtual Audio Cable».
Все, компьютер теряет «голос», т.к. звуки с соответствующей микросхемы направляются на виртуальный «аудио-тройник».
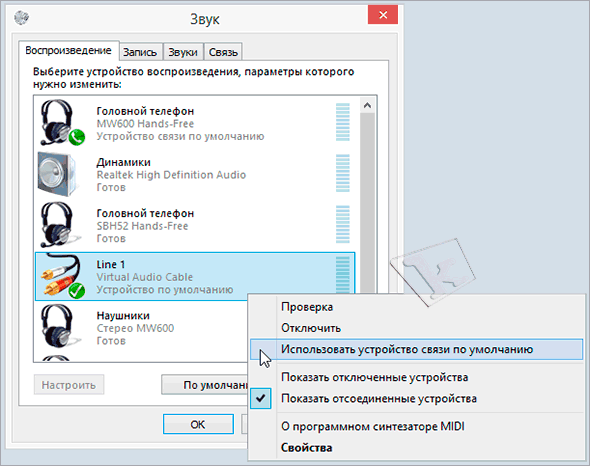
6. Теперь задача «воткнуть» в «аудио-тройник» виртуальные «провода» от уже существующих в системе устройств для воспроизведения звука (звуковые карты, блютус-гарнитуры и HDMA интерфейсы и т.п.)
Запускаем приложение «audiorepeater»
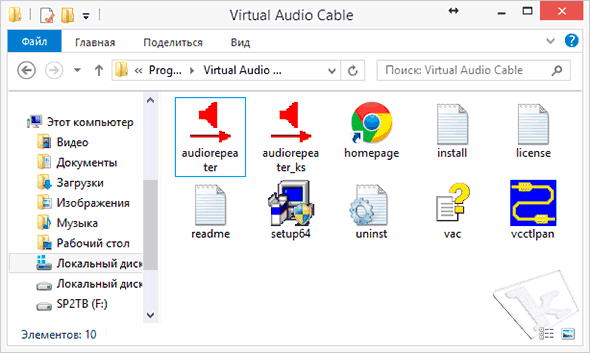
и создаем «провод» выбором на его «концах»:
- «Line1 Virtual Audio Cable» как источник сигнала (Wave In)
- и соответствующего устройства в выпадающем списке «на его конце» как приемника (Wave out). Выбирать нужно пункт который «Наушники…стерео…»
Жмем «Start».
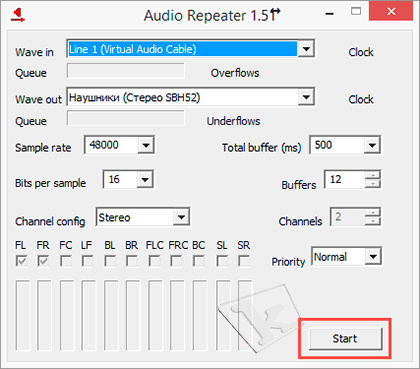
Все работает, о чем свидетельствует прыгающая светодиодная линейка, показывая количество «звука», подготовленного для передачи в соответствующую гарнитуру из буфера!
7. Аналогично добавляем еще один «провод» к устройству повторным (!) запуском приложения «audiorepeater», кликая по его ярлыку и выбирая вторую гарнитуру в выпадающем списке Wave out.
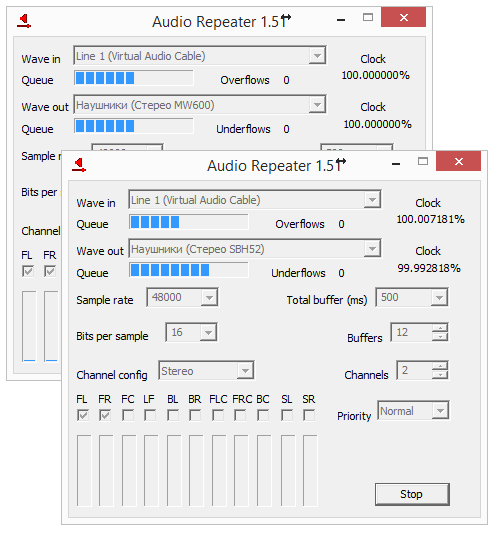
8. Все, it’s showtime!

Раз пошла такая пьянка, то почему бы не задействовать все имеющиеся устройства, способные воспроизводить звук, и посмотреть, что из этого получится?! Выглядит это вот так:
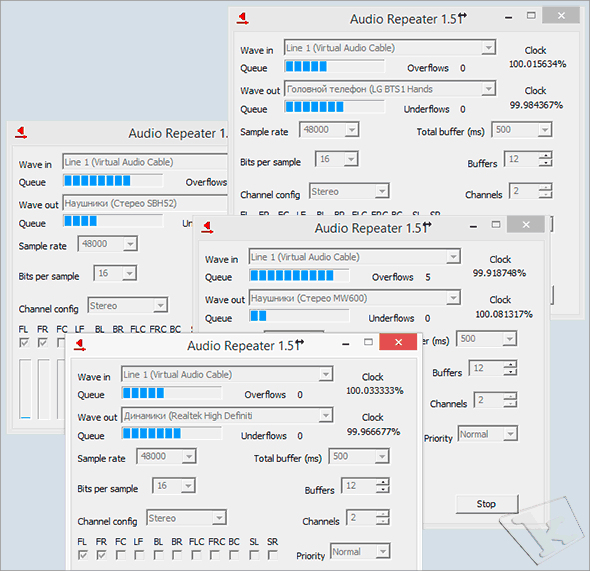
По едва уловимой задержке и эху от разных гарнитур понятно, что виртуальный драйвер работает в режиме временного разделения: несколько десятков миллисекунд звука одной гарнитуре, затем та же порция из буфера — другой. Ну да ладно, лишнее можно отключить – любопытство удовлетворено.
В общем, Virtual Audio Cable работает почти безупречно: претензия лишь к легкой рассинхронизации между видео и звуком, вызванной использованием буфера.
Это можно заметить, например, по этому клевому клипу.
Если устройство по умолчанию для воспроизведения звука в системе не виртуальный аудио кабель, а родные динамики, то губы Джона Ньюмена двигаются точно в такт словам.
PS: Кстати, новая версия программы для снятия скриншотов Snagit 12.3.2. выше всяких похвал. Еще раз рекомендую.
PPS: Если моя статья вам пригодилась, поддержите автора кликами по сами знаете чему
Жмите кнопки, чтобы поблагодарить автора, улучшить карму и украсить ленту соц.сети.
Другие статьи похожей тематики
Свободная онлайн-энциклопедия Wikipedia
Snagit — программа для скриншотов и записи видео с экрана
Как повысить скорость загрузки страницы сайта.
Дата-центр: место, где хранится Интернет
МОТО Х 2013. Яркие впечатления.
Публичная личная информация в интернете
Что делать, если беспроводные наушники не сопрягаются друг с другом
Если наушники перестали синхронизироваться или сразу после покупки неправильно работали, удастся самостоятельно устранить проблему. Сначала включается только один – начинает характерно мигать. Потом активируется второе приспособление. Теперь два раза быстро нажимается кнопка включения. Если соединение прошло успешно, получится спарить два наушника.
Другие способы устранения проблемы:
- Сброс настроек вручную. На кейсе некоторых моделей расположена специальная кнопка, но при отсутствии придётся достать оба наушника и нажать на клавишу включения, удерживать около минуты. Светодиодный сигнал загорится, а потом начнёт мигать и погаснет. Это значит, что настройки сброшены, и теперь предстоит заново создать подключение к телефону.
- Отмена сопряжения. Популярная среди людей ошибка – подключение гаджета без предварительной синхронизации. Чтобы устранить проблему, придётся заставить телефон забыть устройство. Это выполняется через настройки Bluetooth на смартфоне. После подключение проводится по новой.
- Сброс настроек вручную в кейсе. Для проведения процедуры не вынимается устройство из бокса – следует отключить, пока находится внутри.
- Сброс настроек на кейсе. На некоторых зарядных устройствах присутствует специальная кнопка. Наушники помещаются внутрь, а затем она нажимается и для сброса настроек держится не меньше 60 секунд.
После выполнения обязательных действий необходимо заново включить девайс и сделать повторное сопряжение наушников между собой, но в этот раз действовать по инструкции. Для облегчения процесса можно посмотреть видео:
При повторном подключении иногда возникают проблемы, например, гарнитура не соединяется с телефоном. Рекомендуется убедиться, что зарядка равна 100%. Также придётся перезагрузить Bluetooth на смартфоне и попробовать снова обнаружить модель. Рекомендуется включить и выключить сам телефон, если предыдущий совет не помог.
Как подключить две пары беспроводных наушников к устройствам Андроид
Смотреть фильмы или слушать музыку большой компанией можно и на устройствах с операционной системой Андроид. Первоначально эта функция появилась на смартфонах Samsung Galaxy S9. Называется она Dual Audio и позволяет подключать сразу две пары беспроводных наушников. Сегодня опция знакома также владельцам следующих моделей телефонов Самсунг:
-
Galaxy S8;
Galaxy S8+;
Note 8.
Однако большинство владельцев данных устройств даже не догадываются о такой возможности.
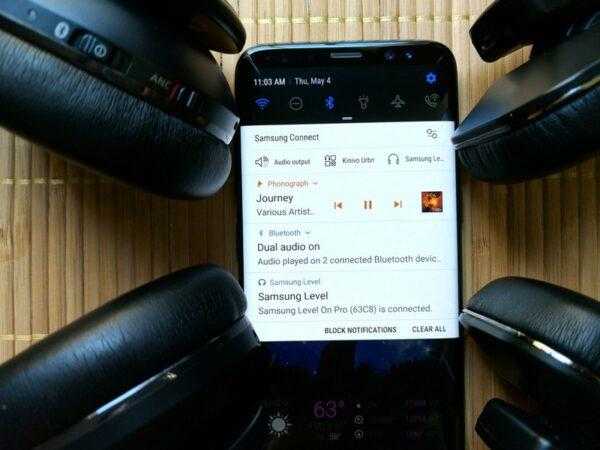
Интересно знать, что функция поддержки сразу двух пар наушников уже имеется в обновленном протоколе Bluetooth 5.0. Но для ее правильной работы этого недостаточно. Необходимо, чтобы само мобильное устройство и наушники также поддерживали эту функцию. В настоящее время это доступно на устройствах не всех компаний.
Чтобы подключить две пары наушников на устройстве Андроид, необходимо выполнить следующее.
Зайти в меню смартфона и выбрать пункт «Настройки». Далее выбрать Блютуз.
После этого нужно найти в правом верхнем углу иконку, состоящую из трёх точек и найти Dual Audio.
Теперь можно активировать функцию. После этого подключаются обе пары наушников, и можно начинать совместный просмотр фильмов.
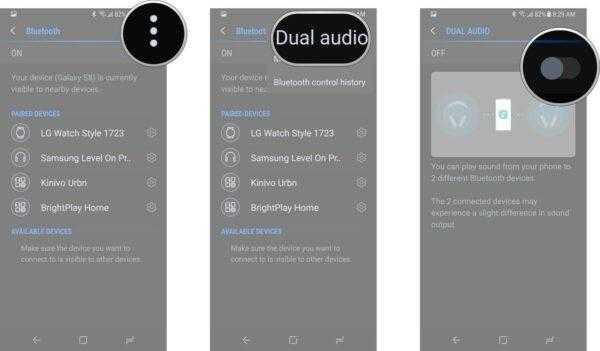
К сожалению, на устройствах с операционной системой Андроид звук передается не синхронно. Одна пара постоянно отстаёт. Просмотру фильмов или прослушиванию музыки в наушниках это не мешает, но если включить сразу две Блютуз-колонки, то это будет заметно.
Еще один способ подключения двух наушников к одному телевизору или телефону показан в видео ниже.




























