Возможные варианты подключения
Добавление IPTV канала
1. Откройте вкладку IPTV каналы. 2. Выберите Каналы. 3. Нажмите кнопку Добавить канал.
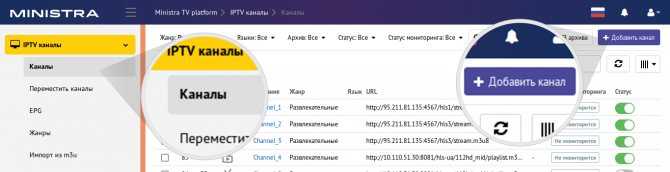
4. Заполните необходимые поля.
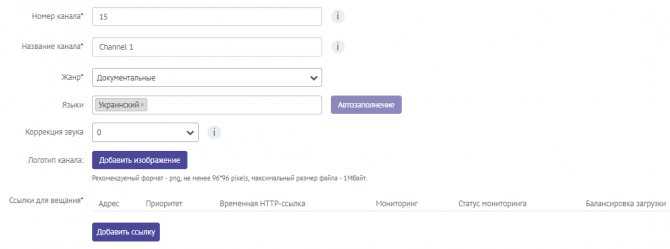
Номер канала – введите номер канала.
Название канала – введите название канала. Можно использовать буквы, цифры и символы из списка: ! @ # $ % ^ & * ( ) _ – + : ; , .
Жанр – выберите жанр из списка. Как добавить жанр см. здесь.
Языки – выберите язык из списка или нажмите кнопку «Автозаполнение».
Коррекция звука – установите уровень громкости звука:
- значения со знаком + (+5, +10, +15. +100) увеличивают уровень громкости звука на проигрывающем устройстве пользователя на соответствующий порядок;
- значение означает, что уровень громкости звука на проигрывающем устройстве пользователя не изменится;
- значения со знаком – (-5, -10, -15. -100) уменьшают уровень громкости звука на проигрывающем устройстве пользователя на соответствующий порядок;
Логотип канала – загрузите изображение с логотипом. Рекомендуемый формат – «.png» (возможна загрузка в формате «.jpg» и «.gif»). Максимальный размер файла – до 1MБ. Рекомендуемый минимальный размер – не менее 96*96 pixels.
Ссылки для вещания – нажмите Добавить ссылку и заполните поля формы. После заполнения формы Добавить ссылку для вещания нажмите Сохранить.
Фильтр – введите одно условие для фильтрации: код страны, тип подключения, модель устройства или IP- диапазон. Подробнее о добавлении условия фильтрации см. здесь.
Приоритет – установите приоритет для канала.
Временные HTTP-ссылки – для каждого канала можно добавить несколько ссылок вещания. Каждой ссылке назначается приоритет. Если ссылка с большим приоритетом перестала работать, то канал переключится на ссылку с меньшим приоритетом. Наивысший приоритет – 0. Также возможна установка одинакового приоритет на ссылках. Тогда количество пользователей, просматривающих канал, будет распределяться между ссылками приблизительно в равных количествах. Необходимым условием переключения на резервную ссылку является наличие включенного мониторинга. Как настроить мониторинг канала см. здесь.
5. Нажмите Сохранить.
Как подключить IPTV на Смарт ТВ
Подключение Смарт ИП ТВ может осуществляться несколькими способами. Все методы можно увидеть на соответствующих порталах. Наиболее распространенными считаются подключения через приставку или роутер.
Через приставку
Организация работы интерактивного телевидения через приставку потребует использования специальной функции, которая называется «Bridge». Принцип работы такого подключения основан на использовании LAN портов в режиме свитчинга с основным портом WAN. В этом случае основной кабель интернета может быть вставлен в совмещенный порт LAN, не требуя непосредственного участия порта WAN. Но далеко не все приставки поддерживают эту функцию, так что лучше позаботиться об этом заранее.
Полноценная работа IPTV потребует выбора соответствующего LAN порта на приставке. Сразу после настройки все функции интерактивного ТВ будут доступны.
Через роутер
В большинстве случаев нет никакой необходимости дополнительно настраивать что-либо на самом телевизоре. Достаточно просто обновить прошивку и появится поддержка соответствующего формата.
Подключение производится к роутеру, имеющему поддержку протокола IGMP, отвечающего за настройку интерактивного телевидения.
Этот протокол способен управлять целой группой подключенных устройств, способных воспроизводить контент через Ай Пи ТВ. Без него осуществление потоковой передачи видео практически невозможно. Обязательно в этом случае нужно активировать мультикаст при помощи соответствующей кнопки в настройках роутера.
Телевизор Samsung
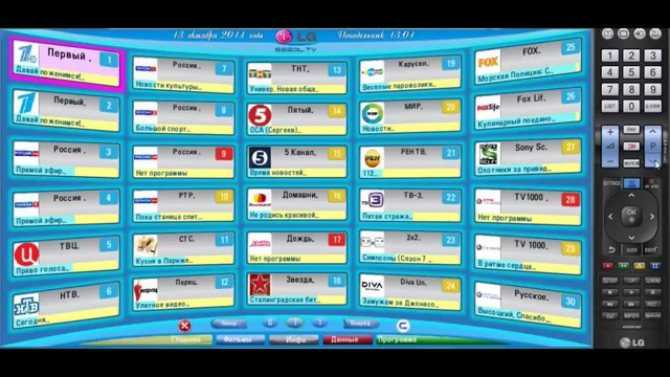
На всех моделях телевизоров Самсунг существует функция SS-IPTV.
Для ее активации придется провести несколько последовательных шагов:
- Находим раздел функций в главном меню, используя пульт.
- Открываем учетную запись Samsung.
- Вводим данные аккаунта или создаем учетную запись.
- Если у вас телевизор «Е» серии, в появившемся поле прописываем 6 любых цифр.
- Модели типа «H» и «F» не требуют заполнения поля.
- Закончив регистрационный процесс, возвращаемся в функции и открываем Smart Hub.
- Активируем дополнительные приложения.
- Открывает параметры и находим опцию «IP Setting».
- В новом окне прописываем 91.122.100.196.
- В разделе параметров синхронизируем приложения.
- Теперь в дополнительных приложениях обнаружится символ SS-IPTV.
- Запускаем программу и через сайт поставщика услуг загружаем плейлист. Можно воспользоваться собственными плейлистами.
- Готово.
Зачем смотреть телевидение через интернет
Цифровое телевидение на сегодняшний день является наиболее современной и оптимальной технологией просмотра телеканалов. В случае с IPTV поток данных попадает в квартиру по интернет кабелю. Теоретически провайдер может предоставлять неограниченное число каналов в самом высоком разрешении. Кроме того, подписчику доступен пакет таких опций и услуг, как:
- подробная телепрограмма,
- анонсы телепередач и фильмов,
- кинозал.
С помощью IPTV вы можете смотреть огромное количество каналов
IPTV является интерактивной технологией с возможностью обратной связи в режиме реального времени и выходом в сеть. В этом контексте телевидение IP качественно отличается от аналогового, спутникового и кабельного вариантов. В реальном времени вы можете:
- управлять различными опциями и сервисами,
- принимать и отправлять сообщения,
- использовать услуги видеосвязи.
https://youtube.com/watch?v=NH25flCzP-c
Установка и настройка приложений на телевизор Philips Smart TV
На протяжении многих лет компания Philips остаётся одним из крупнейших производителей телевизоров в мире. Сегодня она занимает третье место после LG и Samsung по количеству проданных устройств. Такое высокое положение обязывает компанию следить за последними новинками в сфере телевидения и своевременно внедрять их в свою продукцию.
Последние несколько лет особое внимание производителей телевизионной техники было сосредоточено на удобстве использования, расширении функционала и доступности технологии Smart TV в выпускаемой продукции. Компания Филипс не осталась в стороне от этих тенденций и заметно увеличила как количество, так и качество приложений для Philips Smart TV
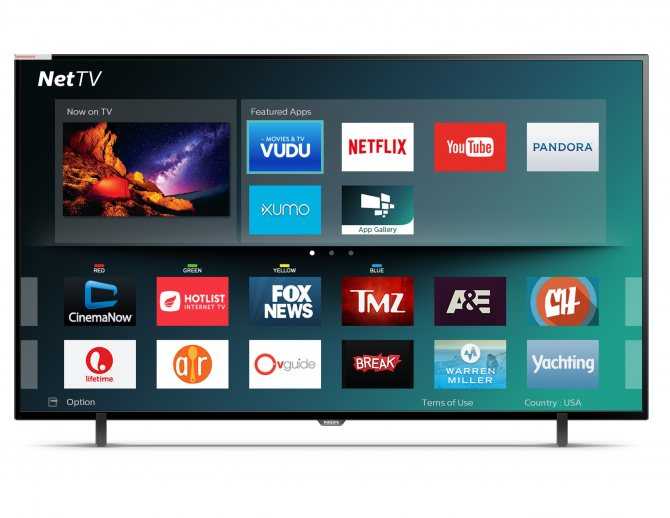
Модели роутеров, поддерживающих IPTV
Телевизор LG
Для того чтобы без приставки на телевизоре LG подключить интерактивное ТВ, требуется поэтапно совершить предлагаемые действия.
К модели LG подключить IPTV-каналы можно двумя способами:
- С помощью пульта заходим в центральное меню и отыскиваем магазин приложений. Нам потребуется LG Smart World.
- Обязателен процесс авторизации или создания учетной записи.
- Через поиск ищем программу IPTV.
- После обнаружения производим установку, пользуясь всплывающими подсказками.
- Заканчиваем процедуру нажатием клавиши «Запустить».
Второй метод не требует наличие интернета, но необходимы флешка и компьютер:
- Используя браузер компьютера, открываем LG Smart World.
- Загружаем архив нужного ПО.
- Распаковываем и сохраняем на флешнакопителе.
- Флешку предварительно отформатировать.
- Подключаем флешку к смарт тв.
- На телевизоре (с помощью пульта) заходим в центральное меню и открываем «Мои приложения».
- Кликая по изображению флешки, выбираем источник установки программы.
- Нажимая на иконку SS IPTV, производим инсталляцию программы в автоматическом режиме.
- Сохраняем изменения и переходим к просмотру.
Возможные ошибки
Часто встречающиеся проблемы связаны со слабым, неустойчивым соединением (неправильными настройками сети на телеприставке, Смарт ТВ). Бывает, что пользователь ошибочно загрузил плейлист неподдерживаемого формата. Или вовремя не обновил плеер.
Настоятельно рекомендуется использовать установочные файлы с официальных источников – там размещаются рабочие ссылки, свободные от вирусов приложения. Также случается, что пользователь пытается просмотреть плейлист на ПК без установленного ПО. Программный плеер нужен непременно. И перечни воспроизведения – только формата m3u.
Настройка с нуля
Базовая настройка
- Подключаем к сети. Включаем пультом. Телевизор должен включиться – как он при этом будет себя вести неизвестно, моделей очень много, версий тоже. Так что ваш интерфейс может различаться. В моем случае это так, в вашем может быть по-другому. Но суть обязательно останется той же самой. Так что смотрите и делайте по подобию.
- Выбираем язык – Русский.
- Выбираем страну – Россия
- Часовой пояс – просто берем город в вашем же часовом поясе. Сильно это ни на что не повлияет, но часы в телевизоре будут идти по нему:
- Способ установки ТВ – как ставили – на стоечное крепление или вешали на стенку:
- Дом или Магазин – выбираем Дом. Магазин нужен для демонстрации случайного видео в Магазине (наверняка видели, как несколько телевизоров показывают зазывающие демонстрационные видеоролики). Дома же настройки сразу переводим в боевой режим:
- Настройки для людей с ослабленным слухом и зрением – как угодно, можно и поставить, хуже не будет:
- И вот он нам предлагает сделать настройку. Нажимаем «Начать» (а что же мы раньше делали?!)
Подключение к сети
Можно было бы настроить каналы, но сначала предлагаю подключиться к своей беспроводной сети.
- Выбираем соответствующий пункт:
- Нажимаем «Подкл.», а далее выбираем тип – по Wi-Fi или проводное. Если по Wi-Fi – убеждаемся, что роутер включен и раздает сеть (а пароль от нее вы знаете), если проводное – просто не забудьте подключить провод от роутера до телевизора.
- Подключимся через Wi-Fi. Сразу получаем вот такую картинку:
- На почти всех роутера есть кнопочка WPS (покрутите его со всех сторон). Она позволяет подключаться без пароля. Т.е. нажимаете ее, выбираете пункт в этом меню WPS – все само сопряжется. Если же есть на руках пароль от сети, то жмем «Сканировать». Телевизор находит сети:
- Выбираем нужную и вводим пароль:
- Сеть подключена и интернет есть. Если же что-то пошло не так – перезагрузите телевизор, перезагрузите роутер, попробуйте ввести ПРАВИЛЬНЫЙ пароль или сделайте подключение через WPS:
Обновление ПО
Сразу же после подключения к интернету телевизор проверит обновления, а если найдет, то попросит у вас разрешения обновиться:
Обновите его без задней мысли. В другой момент вызвать проверку можно будет через меню «Smart TV» телевизора и пункт Обновления.
Ручная настройка
Пошаговая инструкция для LG телевизора пригодится при настройке цифрового телевидения в городах, где антенна находится на крышах.
Но уже существует сервис LG плюс каналы, позволяющий смотреть ТВ без ресивера, лишь используя беспроводную сеть.
Соответственно инструкция подходит как для старых, так и новых моделей.
Иногда на каком то из этапов система запрашивает пароль.
В большинстве случаев это:
- от 1 до 4;
- 0000;
- 1111.
Как настроить каналы на телевизоре LG?
Чтобы настроить «цифру» при помощи тюнера, требуется выполнить такие действия.
Шаг 1. Заходим в меню настроек.
Чтобы зайти в настройки, ищите на пульте управление кнопку «Settings», или на старой модели — значок шестеренки.
- Само меню может иметь разное оформление, но иконки одинаковые.
- Нажмите на строчку с названием «Каналы».
На пиктограмме изображена спутниковая тарелка.
Шаг 2. Меню настройки каналов.
В пункте «Каналы» найдите надпись «Автопоиск». Вручную также можно искать каналы, рассчитывая на 20 бесплатных как минимум, но это занимает больше времени.
После клика на «Автопоиск», высветится меню, где нужно нажать на строчку «Кабельное» ТВ, отменив галочки на всех других пунктах.
- Следом появится выбор оператора. Нажмите и выберите «Другие операторы», далее жмите на пульте ОК.
- После предыдущего пункта появится следующее окно настройки цифрового кабеля.
- Сверху отобразится надпись «Полный», что означает режим поиска. В случаи, если есть другие пункты, выбирайте «Полная».
- Появится «Пропуск закодированных или зашифрованных каналов», где найдя этот пункт, выставите галочку кнопкой ОК на пульте. Пропуск этого действия не позволит пользоваться частью каналов, телевизор их не найдет и не установит.
- Проделав все верхние шаги, нажмите еще раз ОК, а потом в появившемся окне выбирайте пункт «Только кабельное ТВ».
- Стрелками на пульте найдите «Выполнить», нажав ОК.
- Начнется загрузка. Она занимает обычно пару минут.
- После завершения поиска, сверните настройки, проверьте наличие нужных каналов.
Аналогично устанавливаются на других моделях, последовательно, внимательно можно настроить телевизоры других марок.
Как работает IPTV на ТВ приставке?
Прежде всего разберемся, что нам необходимо для работы IPTV? ТВ приставка на Android у нас уже есть. Модификация значения не имеет. Я буду показывать на Xiaomi Mi Box S, но данный способ будет работать и на популярных X96, A95X, Tanix TX3 и т.д.
Собственно, нам понадобится:
- Приложение для воспроизведения IPTV, которое будет установлено на приставку
- Плейлист с выбранными телеканалами, который нужно импортировать в данную программу
Начнем со второго пункта — где взять этот плейлист? На самом деле, не обязательно покупать его у своего провайдера. Можно воспользоваться одним из бесплатных, коих в сети огромное количество. По сути, это текстовый документ со списком ссылок на онлайн вещание телеканалов. Лично я пользуюсь плейлистом IPTV Forever. Это свежий проект, которым занимается автор-энтузиаст и который на данный момент регулярно обновляется. В плейлисте содержатся все популярные федеральные и региональные каналы России, Белоруссии, Казахстана и Украины.
Возможные проблемы
Не всегда настройка телеприставки проходит сразу же и без каких-то проблем. Чаще пользователи испытывают трудности с загрузкой перечня воспроизведения, жалуясь, что устройство «не видит» списка. Хотя он сохранен на флешке по всем правилам. Или при нажатии на синюю кнопку на пульте ничего не происходит.
Сначала следует убедиться, что файловая система накопителя – именно FAT32. Опытные киноводы утверждают, что без выполнения этого условия ничего не получится. Затем проверяют формат списка воспроизведения. Он должен быть вида playlist.m3u (где первая часть перед расширением – название). И, если перечень создан с любым другим расширением (не m3u), он также не будет проигрываться.
Часто решением является обновление ПО телеприставки, загрузка последней, самой свежей, версии прошивки. Много вопросов связано с нестабильным воспроизведением файла playlist
Чтобы избежать наличия нерабочих ссылок, важно скачивать подборки из проверенных источников. Использовать самообновляющиеся листы
https://youtube.com/watch?v=sylyRf36PDA
Приставка DVB-T2
Если ТВ не оснащен встроенным тюнером, необходимо купить его отдельно с последующей установкой. После настройки ресивера настраиваются доступные каналы. Поиск возможен в автоматическом или ручном режиме. При выбранном ручном режиме придется ввести параметры поиска самостоятельно.
Порядок действий заключается в этапах:
- Выбрав ручной поиск телеканалов, заполнить частоту, модуль и скорость передачи.
- Произвести запуск системы нахождения доступных каналов клавишей ОК.
- После найденного канала нужно нажать на клавишу «Далее» и «Enter» на пульте ДУ устройства.
- Для поиска следующего канала нажимается команда «Далее».
Действуя алгоритму, можно быстро выделить доступные эфирные каналы
Важно учитывать, что процедура ручного поиска занимает времени больше, чем автоматического. Однако благодаря самостоятельной настройке можно настроить качественные и необходимые телеканалы
Известность Смарт оборудования набирает обороты. Многие из них поддерживают все стандарты вещания. Это значительно облегчает весь процесс подключения и настроек. Современные ТВ имеют встроенное дополнительное оборудование, поэтому не придется тратить средства и время на его покупку. Цифровое телевидение является самым прогрессивным из остальных на сегодняшний день.
Смарт оборудование от компании-изготовителя DEXP является простым и понятным в установке различных параметров. Подразумевается, что пользователь после покупки может самостоятельно настроить, не прибегая к помощи специалистов. Важным и ответственным моментом является процесс подключения антенну и проведения кабеля. Следует действовать прикладываемой инструкции. Регулярно нужно проводить осмотр на целостность штекеров, разъемов, мест соединений антенны с ТВ-приемником.
При возникающих неполадках или проблем с транслированием каналов рекомендуется обращаться к специалистам, которые быстро найдут проблему и устранят ее.
В статье читатель узнал алгоритм действий по настройкам и подключениям ТВ-приемников от изготовителя техники DEXP.
Важно учитывать, что описанной порядок действий является общим для всех и может отличаться от конкретной модели незначительно. Предлагаемый алгоритм позволит пользователю самостоятельно разобраться в нюансах подключения и настройках телевизионных каналов
Настройка IPTV для моделей марки Samsung
Для просмотра цифровых каналов на технике марки Samsung вам нужно установить интернет-соединение и соответствующую утилиту.
Установка этих компонентов происходит так:
- Соедините кабелем телевизор с маршрутизатором.
- На пульте выберите меню Smart Hub, нажмите на красную кнопку А.
- Создаём свою учётную запись — введите в строке логина Develop, придумайте пароль и повторно внесите эти данные для входа.
- Выполните вход в настройки, остановитесь на разделе Разработка. После его выбора введите IP-адрес — 188.168.31.14, если он не подходит, попробуйте комбинацию 31.128.159.40.
- Теперь перейдите к пункту «Синхронизация приложений пользователя», когда процесс будет окончен, нажимаем Enter.
- Теперь у вас появилась утилита nStreamPlayer, найти её можно в списке среди остальных приложений.
- Запустите программу, в поле Playlist URL1 введите адрес powernet.com.ru/stream.xml.
Подключение и настройка IPTV
- Для этого заходим в настройки Смарт тв и находим магазин приложений, проходим авторизацию.
- Выбираем нужную программу, рекомендуем одну из самых популярных SS IPTV.
- Загружаем IP плеер и синхронизируемся если потребуется с помощью компьютера или телефона с сайтом плеера.
- После этого загружаем плейлисты, так как многие айпи плееры это всего лишь инструмент для просмотра ваших потоков IPTV и для просмотра каналов необходимы ссылки на плейлисты.
- Для этого заходим на сайт вашего IP плеер там добавляем плейлисты или подключаемся к вашему провайдеру указав ссылку. Для этого в сети находим плейлисты бесплатных каналов и добавляем их.
Немного про SMART TV от Philips
Не хотелось бы разливать воды, но сейчас уже никого и не удивишь какими-то «умными» телевизорами. Лично я лютый поклонник LG, на худой конец Samsung. Но заметил, что наши читатели усердно переходят на телевизоры Sony Bravia и Philips. Чего там особенного, я так и не понял, видимо дело привычки, но ценник и функционал примерно одинаковые.
В последнее время появилась мода перехода на Андроиды – это и классно, и модно, и привычно, да и функций хоть отбавляй. Но и WebOS как переходная форма между мертвыми прошивками и полноценной «осью» тоже неплоха. И там, и там несложно подключить телек в Wi-Fi, настроить каналы да установить стороннее приложение. Этим вопросам и хотелось бы посвятить дальнейшее повествование.
Устройства, поддерживающие DVB-T2
Различные производители телевизоров имеют большой перечень моделей. Поэтому при выборе необходимо учитывать, чтобы устройство имело поддержку формата. Для этого подходят ТВ таких производителей:
- компания LG. Согласно заявленной ею информацией, практически все модели телевизоров этой марки не старше 2012 г. имеют встроенный DVB-T2 тюнер;
- у Samsung также все новые модели имеют возможность работы в цифровом формате. На то, что в них есть тюнер DVB-T2, указывают следующие символы в названии: AB (B, AU, U), AK (K), AT (T), SB, ST или DK;
- бренды «Сони» и «Панасоник». В этом случае название модели не имеет расшифровки о наличии формата. Необходимо изучать инструкцию;
- «Филипс». Последняя буква в расшифровке названия должна быть S или T.
Обратите внимание! Независимо от марки ТВ точно определить поддержку DVB-T2 можно, изучив инструкцию или проконсультировавшись с продавцом
Как организовать просмотр IPTV на устройствах с ОС Андроид
Чтобы смотреть IPTV на Андроиде, устанавливаются:
- медиа проигрыватель;
- IPTV плеер;
- плейлист со списком каналов.
Есть разные программы на Андроид для просмотра IPTV. В ПлейМаркете можно найти десятки утилит. Они либо платные, либо бесплатные, но периодически выводят на весь экран рекламу игр и интернет ресурсов. Поэтому пользователи предпочитают IPTV для Андроид, которые лишний раз не заставляют искать мелкий крестик, чтобы закрыть надоедливые окна.
Плеер, написанный Александром Софроновым, называется просто: IPTV. Скачать его можно на ПлейМаркете, набрав название программы в строке поиска. После установки ее не нужно запускать. Сначала нужно найти медиа проигрыватель, который способен работать с потоком данных.
Рекомендуемые программы на Андроид для просмотра IPTV:
- MXPlayer;
- VLC;
- KMPlayer и другие.
Процесс установки и настройки выглядит следующим образом:
- нужно запустить ПлейМаркет;
- находится и устанавливается IPTV;
- устанавливается VLC Player.
Теперь нужно найти плейлист, то есть перечень каналов, записанный в файле с расширением M3U. В IPTV (программу) можно прописать источник в виде ссылки. Если провайдер пользователя предоставляет услугу цифрового вещания, на его сайте легко отыщется все нужное. Файл скачивается, ссылка копируется.
После этого запускается IPTV. У нее прямо на главном экране в верхней строке есть крупный значок плюса. На него следует кликнуть, чтобы перейти в раздел добавления плейлистов. Здесь также нужно нажать кнопку с соответствующим обозначением. Программа предложит два варианта: добавить файл или ссылку.
После нажатия ОК плейлист добавляется в общий список программы. На него следует нажать. Плейлист будет выбран как активный, и утилита перейдет на главный экран. Здесь отображаются все перечисленные в списке каналы в виде иконок. Следует выбрать и нажать на любую.
При первом запуске просмотра Андроид спросит, какой медиа плеер ему использовать. Выбрав VLC, можно установить этот вариант как постоянный. В процессе подбора оптимального проигрывателя стоит выбрать самый последний пункт. В этом случае пользователю каждый раз будет выдаваться запрос о том, какой плеер требуется запускать.
IPTV платно
Формально, IPTV предоставляется провайдером платно. Поток трансляции отбирает часть трафика общего канала подключения пользователя. Следовательно, он платит, хотя и немного, за просмотр каналов. Однако есть сервисы и утилиты, которые даже при подключении к шлюзам в сети интернет требуют плату. Например, знаменитый NetFlix, где нужно купить контент, прежде чем его смотреть. Есть утилиты от отдельных сервисов. Например, Sweet TV. Программа предлагает испытательный период, после чего доступ к большинству трансляций закрывается.
Важно! Стоит отметить, что платные сервисы предлагают качественную картинку при весьма малой загрузке канала
IPTV бесплатное
Чтобы настроить IPTV на Android приставке и смотреть ТВ бесплатно, придется отыскать общедоступный плейлист. В сети их предостаточно, достаточно набрать в Гугле соответствующий запрос.
Рекомендуется обратить внимание на самообновляемые плейлисты. Их адрес никогда не меняется
А вот за актуальностью содержимого всегда следят администраторы ресурсов, где размещен плейлист. После выбора подходящего списка, копируют его ссылку и добавляют в IPTV плеер и наслаждаются просмотром.
Принцип действия IPTV
В отличие от эфирной или кабельной передачи на телевизор, IPTV использует протокол IP в качестве транспортного средства и требует приставки IPTV для декодирования изображения в режиме реального времени. Когда пользователь меняет канал или выбирает программу, новый поток контента передается с сервера оператора непосредственно на абонентскую приставку.
IPTV в сетях операторов связи, в основном, использует передачу трансляций на основе Internet Group Management Protocol (IGMP) для прямых телетрансляций и протокол потоковой передачи в режиме реального времени для услуг по запросу.
Цифровое телевидение IPTV основано на схеме сжатия и кодирования, известной как MPEG-2, она позволяет получать отличные изображения с разумной полосой пропускания. В каждое изображение программа MPEG 2 записывает изображение, не показывая, что что-то отсутствует.
В следующем кадре программа записывает только изменения в изображении, а остальную часть изображения оставляет, как в предыдущем кадре. Технология сжатия видео MPEG-2 уменьшает объем данных примерно как 55:1.
MPEG-2 уже является отраслевым стандартом для DVD-видео и частью систем вещания для спутникового телевидения. Процесс сжатия снижает качество изображения по сравнению с тем, что видит цифровая камера в студии.
В любом случае MPEG-2 очень хорошо удаляет любые детали изображения, которые человеческий глаз все равно игнорирует. Качество изображения очень хорошее и намного лучше, чем у аналогового телевидения.
IPTV обычно работает в частной сети, а не в Интернете. В частной сети, предназначенной для IPTV, провайдер может гарантировать качество услуги. Такая сеть имеет более высокую скорость трафика, чем обычная IP-сеть.
В сети IPTV телевизионный сигнал имеет более высокий приоритет, чем остальные услуги, поэтому телевизионная услуга является мгновенной, без времени ожидания загрузки.
Настройка IP-TV на роутерах NetGear
Настройка IP-TV для Netgear WNR2200
Для настройки ip-tv на данном роутере, требуется просто указать в настройках на какой порт ТВ будет подаваться. Для этого требуется зайти в Дополнительно -> Параметры Интернет порта и в пункте «Перенаправить IPTV поток для приставки на» поставить галочку на номер того порта, с которого хотите смотреть ip-tv. В примере — выбран LAN-4 — т.е. ТВ будем смотреть с четвертого порта wi-fi роутера.
Настройка IP-TV для Netgear WNDR4300
Для настройки ip-tv на данном роутере, требуется просто указать в настройках на какой порт ТВ будет подаваться. Для этого требуется зайти в Настройка -> Параметры Интернет порта и в пункте «Перенаправить IPTV поток для приставки на» поставить галочку на номер того порта, с которого хотите смотреть ip-tv. В примере — выбран LAN-4 — т.е. ТВ будем смотреть с четвертого порта wi-fi роутера. Если поставить галочку на пункт Wi-Fi сеть (2.4GHz b/g/n) NETGEAR74 или (5GHz a/n) NETGEAR74-5G, то IP-TV будет передаваться по Wi-Fi сети (которую выберем).
Установка Смарт ТВ
Согласившись с предложенными условиями, пройдите регистрацию в клубе Филипс и нажмите «Создание».
Заполните предложенные графы и кликните «Создать учетную запись». Далее, пользователь увидит уведомление, где надо перейти по появившейся ссылке.
Потом пользователь увидит сообщение, что регистрация прошла успешно.
Зарегистрированному пользователю можно воспользоваться формой авторизации на главной странице online клуба.
Чтобы лицензировать продукцию, пройдите авторизацию в клубе с использованием собственного логина.
Перейдя на страницу для регистрации, кликните «лицензирование продукции».
Введя логин, пользователь будет перенаправлен на электронную страницу для регистрации продукции Филипс.
Нажмите «Регистрация продукции». Чтобы выбрать свою модель телевизора, используйте форму поиска.
Далее, абонент будет перекинут в другую графу – там должна быть вписана дата приобретения телевидения и кликнуть «регистрация».
Нередко бывают ошибки и сбои в процессе регистрации. Чаще всего они бывают во время подтверждения через почту.
Установив Смарт ТВ, пользователь может скачивать различные приложения



























