Lenovo tab 2 не видит компьютер
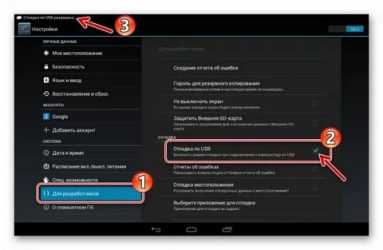
Подключаемые через USB-кабель к ПК мобильные устройства зачастую автоматически определяются операционной системой и дальнейшая с ними работа (синхронизация, перенос файлов) не требует дополнительных действий. Однако порой случается такая неприятность, когда компьютер не видит подключенный через USB планшет на Андроиде, но он заряжается. Рассмотрим причины возникновения неполадки и способы ее устранения.
Аппаратные причины и их устранение
К этому виду неполадок относятся разнообразные повреждения компонентов соединения:
Надрыв USB-шнура
Прежде всего следует просмотреть весь кабель на наличие повреждений, особое внимание уделяя местам его соединения со штекерами. Более дешевые шнуры могут выйти из строя уже после двух месяцев эксплуатации, но даже товар знаменитых брендов не всегда показывает необходимую надежность
- Повреждение гнезда USB на компьютере. Места подключения кабелей испытывают сильную нагрузку ввиду постоянного использования, поэтому нередко выходят из строя. Следует попробовать воткнуть кабель в другой разъем для диагностики неполадки.
- Повреждение Micro-USB или USB Type-C входа на планшете. Возможно, туда проникла влага и контакты окислились или устройство побывало в местах повышенного запыления и туда забилась грязь. Следует провести осмотр разъема и при выявлении дефектов обратиться к мастеру.
- Еще одним довольно странным решением того, что комп не видит планшет Андроид через USB, а зарядка идет, станет изъятие и установка аккумулятора. Многие пользователи отмечают устранение неполадки после кратковременного отсоединения батареи от контактов планшета и повторной ее установки с последующим запуском ОС.
Диагностика аппаратных неполадок заключается в поочередной замене компонентов и использовании альтернативных вариантов подключения.
Программные причины и их решение
Неполадки, вызванные работой программной среды, могут находиться как на планшете, так и в компьютере. Остановимся детально на каждой из них.
Изменение настроек планшета
Причина некорректного подключения может заключаться в неправильных настройках аппарата. Для устранения проблемы следует:
Перейти в раздел «Память». Нажать на три точки вверху экрана и выбрать пункт «USB-подключение к компьютеру». В открывшемся окне требуется установить галочку напротив строки «USB-накопитель». Если стоит отметка рядом с пунктом «USB как модем», необходимо ее убрать.
На компьютере также должны быть произведены соответствующие настройки:
- Включить службу обновлений операционной системы для получения последних версий ПО.
- Активировать средство обнаружения подключенных устройств.
- Пользователи устаревшей Windows XP должны инсталлировать в систему протокол под названием МТР.
Переустановка драйверов USB-портов
Иногда компьютер не видит планшет Андроид, подключенный через USB, по причине сбоя в драйверах. Решение заключается в повторной установке ПО для USB, используя диск с драйверами, идущий в комплекте с материнской платой, или загрузив необходимые файлы из Интернета.
Также не лишним будет проверить режим энергосбережения на ноутбуках, который может ограничивать питание USB-портов. Для этого следует:
Открыть панель управления и перейти в раздел «Электропитание».
Нажать ссылку «Настройка плана электропитания» напротив активного профиля. Кликнуть строку «Изменить дополнительные параметры питания». В открывшемся окне пролистать список вниз и раскрыть пункт «Параметры USB». Установить значение в позицию «Запрещено», чтобы отказать системе во временном прекращении электропитания портов для экономии заряда батареи. Установить такую надстройку следует и в отношении варианта питания от электросети. Нажать кнопку «ОК» или «Применить» для сохранения изменений.
Переустановка драйверов для планшета
Сбой может произойти в драйверах, которые были установлены в Windows для мобильного устройства. Чтобы исправить проблему, необходимо:
Открыть диспетчер устройств.
Раскрыть пункт «Переносные устройства». Выбрать подключенный планшет и нажать на него правой кнопкой мыши, затем кликнуть на строку «Свойства».
Выбрать вкладку «Драйвер», нажать кнопку «Удалить».
Отключить планшет от USB-входа и снова соединить с ПК. Подождать, пока система повторно установит требуемое ПО.
Бывают случаи, когда системе не удается определить модель планшета и загрузить необходимый драйвер. Решением станет самостоятельный поиск ПО и его ручная установка.
Что еще можно проверить
Итак, мы рассмотрели вопрос почему компьютер не видит через USB телефон на базе Android, но это лишь основные причины. Препятствовать подключению девайса к ПК с помощью кабеля могут и другие неполадки. Причины могут скрываться в кастомной кривой прошивке телефона, девайс может не подключаться вследствие повреждения системных файлов ОС Android вирусами или самим пользователем. Заполнение до отказа внутренней памяти, недостаток электропитания порта работающего от аккумулятора ноутбука, защита телефона текстовым или графическим паролем – всё это может стать потенциальным источником проблем.
Ну а что делать, если ничего не помогает? Можно выполнить сброс устройства к заводским настройкам, но и это не может служить стопроцентной гарантией. Впрочем, даже если вам так и не удалось подключить свой гаджет через USB, не нужно воспринимать это как катастрофу вселенского масштаба. Способов синхронизации и передачи файлов с устройства на компьютер и наоборот очень много, а использование кабеля это всего лишь один из них.
Компьютер не видит планшет
Стоит отметить, что если ПК не отвечает на присоединение устройства, т.е
соединение с ПК отсутствует, причина может быть как в плохом шнуре, так и в поврежденном разъеме USB планшета или смартфона.
Одним из методов решения подобной проблемы может быть выключение режима отладки в Вашем устройстве.Важно!!! Если у вас была установлена ОС, которая вышла раньше чем Windows XP, тоскорее всего возникнут проблемы, так как в таких системах не имеет место автоматическая установка устройств, и для каждого такого устройства нужна установка отдельных драйверов
Разберем каждый вопрос подробнее.
Почему компьютер не видит планшет через USB кабель?
Если подключенный ПК не видит Ваш планшет через шнур-USB, то следует попробовать режим «отладка по USB«. Вы его найдете в параметрах под названием «Для разработчиков«. Обычно это сразу же решит эту проблему. Но это может и не помочь и ПК все же не будет видеть планшет через USB. Тогда проблема немного усложняется.
Очень часто дело может быть в самом кабеле. Он попросту неисправен. Именно по данной причине ноутбук или компьютер видит планшет. Попробуйте использовать другой кабель, если конечно он у Вас есть. Они могут иметь интерфейсы USB, мини- USB и микро- USB.
Правда не очень хорошо, если Ваш девайс — одна из моделей I-PAD первого поколения или же Samsung ранних лет. В данных моделях кабели довольно специфические, а потому и подобрать замену вряд ли получится. Остается лишь купить такой кабель или взять у знакомых. Зато Вы сразу поймете по какой причине Ваш ПК не видит планшет.
Однако не рабочим может быть не только шнур. Поломанным может быть и сам контролер USB, который был установлен в девайсе.
Что делать если компьютер не видит планшет? Драйвера
Нередко компьютер перестает видеть планшет Андроид после того, как произошла перепрошивка. О том, как перепрошить Андроид через компьютер, можно прочитать в этой статье. Возможно, проблема была заключена в несовместимости драйверов. ОС не должна иметь драйвер, который отвечал бы за работу нужного нам концентратора. Потому система и заменяет его на тот, который считает подходящим.
Тут самый правильный вариант – будет скачивание необходимых драйверов, предназначенных конкретно для Вашей модели планшета. Если же Вы купили гаджет без опознавательных знаков и маркировки, тогда правильным решением будет скачать прогу Driver Pack Solution. Её особенность состоит в том, что данная программа сама распознает нужные устройству драйвера, а после предложит Вам их установить.
Компьютер не видит планшет. Видеоролик
MP6pdTyjDho
Подключаем USB за секунду
Кабель для USB соединения всегда идёт в комплекте с устройством. Внимательно осмотрите упаковочную коробку из магазина и найдите его. Дальше, всё проще простого — соединяем компьютер и планшет через USB шнур. Один конец вставляете в подходящий разъём на планшетнике, другой — в слот на системном блоке.
Следующий алгоритм действий подтвердит правильность соединения устройств:
- В правом нижнем углу монитора ПК появиться надпись «Устройство готово к использованию» и «Установка драйверов успешно завершена»
- На экране мобильного устройства появиться надпись «Подключение успешно установлено». Активируйте её нажатием
- Внизу планшетного экрана появиться кнопка «Включить USB накопитель»
- Зайдите в «Мой компьютер» и найдите новое устройство по названию
- Кликните его двойным нажатием мышки. Перед вами откроются все файлы, сохранённые на жёстких дисках
- Теперь вы можете с лёгкостью копировать информацию с планшета на компьютер и наоборот.
Этот способ подключения самый простой и надёжный. Он не вызывает трудностей у любого, даже начинающего пользователя, т. к. обмен файлами с андроид очень простой. В этом случае мобильный девайс выступает как простой накопитель информации.
Как подключить планшет к ПК для прошивки
Иногда планшет нужно подключить к компьютеру именно для обновления программного обеспечения. Если и у вас есть такая необходимость, руководствуйтесь нашими простыми советами:
- Каждый производитель оснащает свое устройство разным алгоритмом перехода в прошивочное меню. Поэтому уточните процедуру на официальном сайте или тематическом форуме. Например, в аппаратах от Xiaomi это выключение устройства и одновременное нажатие кнопок уменьшения громкости и включения питания.
- Используйте разный прошивочный софт и только ту версию прошивки, которая точно подходит под вашу модель. В противном случае вместо планшета очень легко получить кирпич.
- Используйте оригинальный USB-шнур, причем вставлять его желательно именно в переднюю панель системного блока.
Подключение
Поэтому мы постараемся указать общие моменты на примере таблета с установленной ОС Android
Важно понять смысл производимых действия; названия же пунктов, разделов и кнопок не имеют никакого значения
USB-кабель
Если вы подключали HTC к компьютеру или ноутбуку, то знаете, что проще всего это сделать, используя USB-интерфейс. Но здесь нужно отметить, что есть два варианта подключения:
- Планшет отображается в системе как внешний диск; приложения не работают.
- Таблет соединяется с устройством, но все его функции остаются активными.
Если же вы хотите, чтобы таблет определялся в системе как съемный диск:
- Откройте «Настройки».
- Перейдите в раздел «Для разработчиков».
- Найдите пункт «Отладка по USB» и активируйте его.
Если нет пункта «Для разработчиков»:
- Откройте меню «Настройки»
- Спуститесь вниз и перейдите в раздел «О планшете».
- Найдите пункт «Номер сборки» и нажмите на него семь раз. В процессе нажатий (примерно после четырех) появится сообщение о том, сколько вам еще осталось до цели. После этого появится уведомление, что вы стали разработчиком.
- Соедините планшет и компьютер с помощью USB-кабеля. Windows предложит вам автоматически установить новое устройство – нажмите «Отмена».
- Возьмите таблет в руки и нажмите на значок USB в правом углу.
- Нажмите кнопку «USB-подключение установлено».
- В следующем окне нажмите «Включить USB-накопитель».
После этого вы сможете работать с подключенным к компьютеру планшетом как с внешним диском, копируя, удаляя и перемещая нужные файлы.
Отключение
Чтобы отключить таблет от ПК, выполните следующие действия:
- Нажмите на значок USB на планшете.
- Выберите пункт «Отключить».
- Найдите в системном трее Windows значок съемного диска.
- Нажмите на него левой кнопкой и выберите «Безопасное извлечение».
Теперь вы можете без опаски вытаскивать провод USB, не беспокоясь о том, что переданные данные могут потеряться.
Wi-Fi
Если у вас нет USB-кабеля или вы не хотите его использовать, можно осуществить соединение через Wi-Fi сеть. Оба устройства должны быть подключены к одной сети.
- Запустите приложение на таблете и выберите режим FTP.
- Введите любые данные для соединения: адрес сервера, имя учетной записи, пароль.
- Откройте на компьютере Total Commander и создайте новое FTP-подключение, указав те же данные, что и в приложении OnAir.
Еще один вариант подключения – с помощью технологии Bluetooth. Для этого нужно настроить блютуз на ноутбуке, включить соответствующую функцию на планшете и выполнить сопряжение устройств.
Wi-Fi
Создать подключение можно также через Wi-Fi , которое будет альтернативой для USB. Для этого потребуется скачать специальные программы на свои компьютер и гаджет.
Для ноутбука подойдёт TotalCommander, а для планшетника Wi-Fi Transfer:
- Запускаем приложение через гаджет, там появляются адрес FTP и WLAN Status.
- Запускаем TC на ноуте, через пункт меню «Сеть», выбираем «Соединиться с FTP сервером».
- Жмём добавить, придумываем произвольное имя соединения.
- Строка «Сервер»: пишем указанный приложением Wi-Fi Transfer адрес FTP.
- После жмём ОК. Теперь в строке «Имя пользователя» вводим WLAN.
- Можно также ввести пароль, но это необязательно.
После этого всё содержимое таблетки отобразится в Total Commander.
Аналогичный способ соединения по FTPможно реализовать и при помощи других программ. TotalCommander всё равно пригодиться, а на гаджете можно через магазин приложений скачать любое, которое будет отображать FTP и IP. Например, FTPServer и Speedtest, разобраться с которыми и найти там нужные данные будет довольно легко.
KIES
У таблеток компании Samsung существует программа KIES, которая позволяет довольно быстро создать соединение. Её нужно установить на оба устройства. Скачивать программу лучше с официального сайта.
После подключения ПК и планшетника к общей Wi-Fi сети, через гаджет нужно найти в настройках Вай-Фай пункт KIES. Там выбираем доступное подключение. Затем вводим в окне открытой на ПК программы код, который высветится на устройстве. Всё, подключение создано, теперь мы также сможем передать файлы или выполнить прошивку планшета.
Итак, мы разобрали основные способы, как подключить планшет к компьютеру. При помощи их мы можем довольно быстро создать подключение через USB, Wi-Fi или Bluetooth, а затем передать необходимые файлы.
Одно из основных преимуществ Android – открытая файловая система. А это значит, что вы можете не только копировать, удалять и архивировать файлы прямо в самом устройстве, но и передавать их компьютера на планшет и обратно пользуясь обычным проводником Windows. Для этого достаточно просто подключить планшет к компьютеру посредством USB кабеля и совершить несколько простых действий.
Настройка подключения на планшете
Несомненно, для свободного управления файлами самым удобным будет подключение планшета в режиме внешнего диска. Однако, сегодня большинство производителей предлагают собственное программное обеспечение для обмена файлами, требующее установки как клиента для ПК, так и драйверов планшета. Именно на такой режим подключения настроены большинство современных android устройств. По этому первым делом нужно этот режим отключить.
Для этого зайдите в “Настройки” планшета, выберите пункт “Для разработчиков” и активируйте режим “Отладка по USB”, поставив напротив него галочку. Затем, в появившемся окне, которое как раз и сообщает нам о включении режима внешнего внешнего накопителя, нажмите “ОК”. Если пункт данного пункта нет в меню, то его следует сначала активировать. Как это сделать, читайте . Что ж, теперь ваш планшет готов к подключению.
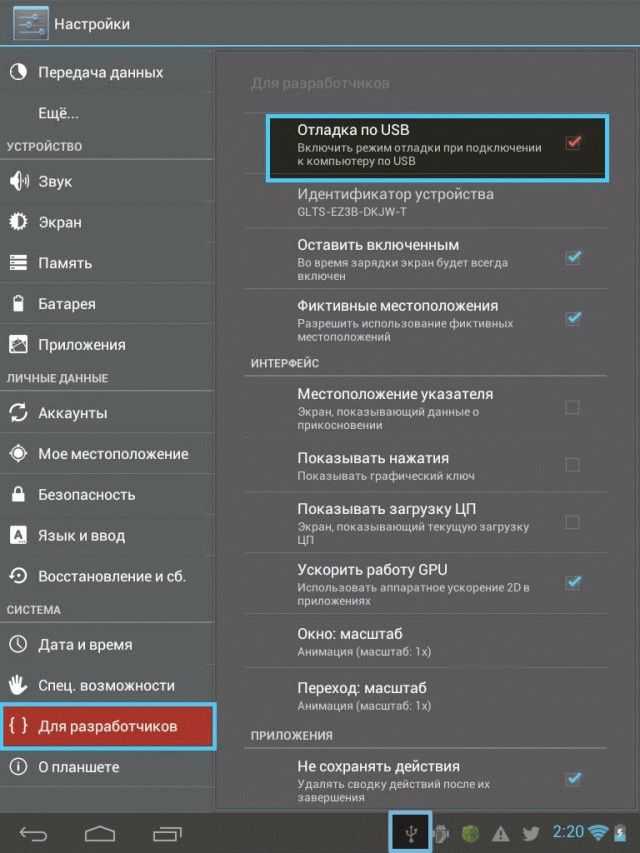
Подключение по USB
Соедините ваш планшет и компьютер кабелем. Обычно это microUSB-USB либо miniUSB-USB кабель, идущий в комплекте с вашим устройством. После подключения Windows тут же выдаст вам сообщение об обнаруженном новом устройстве, и предложит установить драйвера. Можете смело игнорировать это сообщение, просто нажав кнопку “Отмена”. Теперь возьмите планшет, в правом нижнем углу нажмите на значок USB соединения и нажмите на “USB-подключение установлено”. В новом, появившемся окне нажмите на кнопку “Включить USB-накопитель”. Система тут же выдаст предупреждение о возможной остановке некоторых приложений, на что нажмите “OK”.
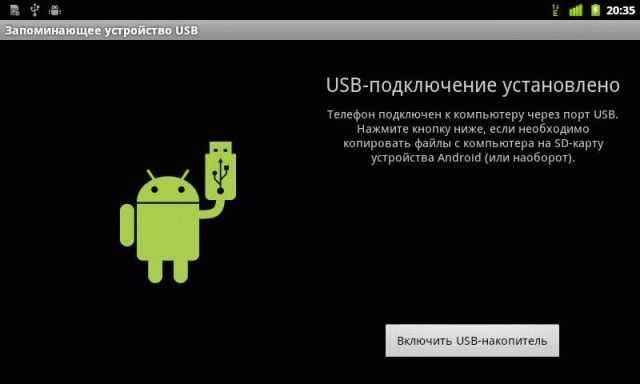
После этого, внутренняя память планшета, включая внешнюю microSD карту, будут доступны в проводнике Windows в качестве внешних накопителей. Теперь вы можете совершать любые действия с файлами планшета – редактировать, удалять, копировать, архивировать и многое другое, точно так же как вы это делаете с файлами вашего компьютера.
Отключение планшета
Для отключения планшета снова нажмите на значок USB накопителя, выберите пункт “Отключить USB накопитель” и появившемся окне нажмите аналогичную кнопку. После этого внутренняя память планшета станет снова недоступна в Windows, однако не спешите выдергивать провод из разъема USB. Сначала в трее вашего компьютера нажмите на значок “Безопасное извлечение устройств и дисков” и в открывшемся списке выберите те диски, которые появились после подключения планшета. После этого Windows выдаст сообщение “Оборудование может быть удалено”. Теперь можете отключать провод от планшета либо компьютера.
Подключение по протоколу Wi-Fi
Существует возможность создания подключения посредством следующего формата беспроводной связи, а именно Wi-Fi. Для этого потребуется предварительное скачивание дополнительного софта.
Для ПК можно установить доступный и совершенно бесплатный Total Commander, а на планшетный компьютер можно посоветовать скачать программу Wi-Fi Transfer, которая также распространяется бесплатно.
Процедура сопряжения двух девайсов следующая:
- Запустить установленное приложение Wi-Fi Transfer. После нажатия кнопки Start оно выдаст два адреса – FTP и WLAN Status.
Далее запускается Total Commander, выбирается пункт меню «Сеть» и нажимается «Соединиться с FTP-сервером».
Следующим шагом является подтверждение добавления нового сетевого соединения и задание имени (оно выбирается произвольно).
В строке «сервер» потребуется указать адрес FTP, который был выдан программой на планшетном ПК.
После нажатия клавиши «ОК» в строке «Имя пользователя» понадобится ввести WLAN сети. Ввод пароля не обязателен.
Итогом выполнения этих нехитрых манипуляции станет отображение в TC содержимого планшетного компьютера.
Что делать, если компьютер не видит планшет через usb
Технические мастера советуют следовать четкому алгоритму действий. Это поможет как можно быстрее найти проблему.
Отключение антивируса
Антивирусные программы блокируют стороннее подключение. Нужно отключить их и попробовать снова подсоединить ПК к планшету.
Проверка настроек планшета
Во многих планшетах подключение проходит через настройки. При попытке подсоединения появится уведомление. Его нужно подтвердить. Если это не помогло, следует зайти в настройки и выбрать тип подключения.
Если кабель исправен, планшет начнет заряжаться через ПК. При отсутствии зарядки нужно поменять кабель на новый.
Драйвера
На планшете или ноутбуке может не хватать необходимых драйверов. Если файлы не передаются, нужно открыть диспетчер устройств. USB будет отображаться как неопознанный девайс. Необходимо обновить ПО.
Сброс настроек
Сброс настроек до заводских, как и перезагрузка, часто помогают. Нужно дождаться, пока планшет полностью очистит данные. Затем снова подключить его к ПК.
Альтернатива
Если планшет не видит компьютер через стандартный кабель usb, то стоит попробовать следующие действия:
Подсоединить USB шнур к ноутбуку в задний разъем. Вернее будет использовать разъем v. 2.0. Отличаются они внешне от версии 3.0 по цвету (синие – это USB 3.0). Находятся разъемы в основном на задней части компьютера. На ноутбуке версия разъема обычно указана на боковой панели, возле него.
Слева USB 2.0, Справа USB 3.0
- Проверьте гнездо на планшете, возможно, оно загрязнено или его недавно заменяли. Еще проблема может заключаться в неработоспособности гнезда из-за пыли. В этом случае самостоятельно очистите гнездо, а в случае попадания в разъем воды придется заменить адаптер на другой, в сервисном центре.
- Используйте шнуры «microUSB to USB» от смартфона или другого планшета. Причина поломки вполне может быть в кабеле.
- Если есть возможность подсоединить устройства к ноутбуку, то попробуйте подсоединить их к нему. Если там все функционирует, то нужно проверить работоспособность USB на ноутбуке, например, при помощи USB-накопителя, USB-мышки или USB-клавиатуры. Без положительного результата нужно зайти в «ПУ», далее перейти в «Устранение неполадок», а после в «Настройку оборудований» и тут нажать «исправить автоматически».
- Обновите драйвера на оборудовании в Windows. Это тоже может быть решением проблемы. Откройте «Свойства компьютера», а после откройте «Диспетчер устройств».
«Диспетчер устройств» в столбике слева
- После подключите кабель от планшета к ПК. В меню должен добавиться гаджет. Выберите его и нажмите ПКМ, в открывшемся списке нажмите «Обновить драйверы». Без интернета обновить драйвер нельзя. Попробуйте также обновить драйвер с диска из комплекта с гаджетом.
- Иногда напротив гаджета в «Диспетчере устройств» возникает «!», это значит, что ПО для него нет, либо возникли проблемы с драйверами. Их нужно обновить.
- На старых устройствах на андроид необходимо выбирать специальный режим подключения к ПК. Обычно на планшете выводится сообщение о подключении. Если его нет, отключите оборудование от ПК и проверьте в настройках наличие такого пункта.
Включение USB-накопителя
Деятельность антивируса. Как правило, при обнаружении новых устройств, антивирусная программа воспринимает эту активность как опасный процесс. Поэтому на период подключения планшета к ноутбуку отключите антивирус или приостановите его работу. А также попробуйте выключить файрвол и средства безопасности.
Программные причины
Планшетный ПК может не подключиться к компьютеру из-за системных проблем. Как правило, эти ошибки связаны не с отдельными программами, а с операционной системой в целом.
Не загружены последние обновления
Если ваше мобильное устройство давно не обновлялось, компьютер может не видеть его из-за этого. Вам нужно перейти в «Настройки» и в разделе «Обновление системы» проверить, установлена ли последняя версия операционной системы.
То же самое относится и к вашему компьютеру. Windows 7, Windows 8 и Windows 10 автоматически обновляют компоненты программного обеспечения, такие как поддержка USB-подключения.
Но если ваш компьютер долгое время не подключался к сети, возможно, программное обеспечение для подключения USB вашего мобильного устройства отсутствует или устарело.
Компьютеры обновляются в «Центре обновления Windows». Вы можете найти эту программу в меню «Пуск» через поиск или в «Панели управления».
Загрузка последних обновлений ОС
Если компьютер не видит планшет Android, подключенный через USB, но загружается — необходимо установить последние обновления Windows. Это особенно актуально для десятой версии ОС, где Необходимо наличие обновления KB3010081, которое отвечает за Windows Media Player. Последнее напрямую связано с работой сервиса MTP, который обеспечивает передачу мультимедийных файлов между подключенными устройствами.
Обратите внимание
Виновником проблемы также может быть некачественно собранная операционная система от сторонних разработчиков. В этом случае переустановите Windows, используя в качестве основы чистый образ или полностью лицензированный продукт.





























