Основные настройки системы
Инструкция для начинающих выглядит довольно просто, если планшет достали из коробки и запускают первый раз. В этом случае операционная система сама проведет пользователя через основные этапы первичной настройки. Будет предложено выбрать язык системы, установить дату и время, настроить или зарегистрировать учетную запись Google.
Владельцам планшетов Самсунг рекомендуется создать аккаунт в центральной системе поддержки производителя. Делать это не обязательно, но желательно. Имеющаяся учетная запись Самсунг никак не влияет на использование планшета, но позволяет получать персонализированные обновления фирменных приложений и операционной системы.
Если же устройство уже включалось для проверки или не имеет мастера начала работы — все параметры системы можно настроить вручную. Даже если изначальный язык системы китайский или японский.
Язык
Чтобы переключить язык, нужно попасть в зону настроек. Для этого следует нажать значок, который выглядит как шестеренка или квадрат с нарисованными на нем горизонтальными ползунками. Это легко сделать по визуальному ориентиру, не обращая внимания на иероглифы или английские буквы.
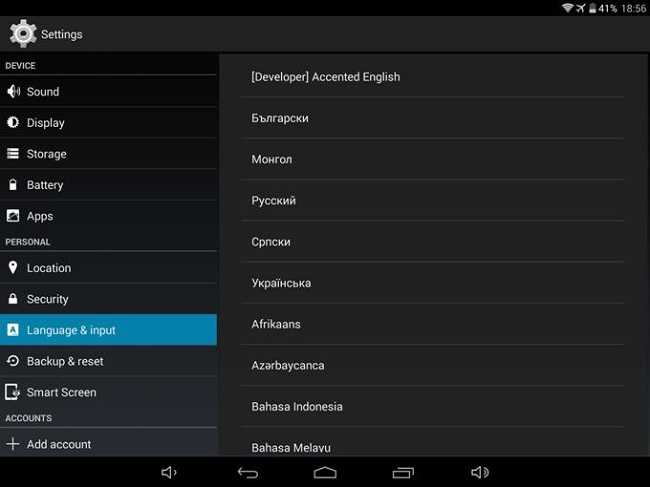
Следующий этап — пролистать настройки на экране, находя иконку в виде буквы А. Здесь можно изменить язык, чтобы пользоваться планшетом Андроид на русском. Выбрав пункт, требуется пролистать список и найти в нем знакомую надпись «русский». После нажатия на нее, планшет станет писать понятными словами и буквами.
Дата и время
Изменить настройки даты и времени можно, активировав соответствующий пункт в настройках. Здесь пользователю предлагается указать:
- время;
- дату;
- часовой пояс;
- формат отображения даты;
- формат времени (12 или 24 часа).
Совет! В планшетах, которые работают с сим-картами, установить правильные дату и время максимально просто. Для этого нужно только активировать пункт «Использовать время и дату сети». При этом остальные параметры становятся неактивными.
Выйти из настроек даты и времени можно нажатием кнопки Назад, обозначенной загнутой влево стрелкой.
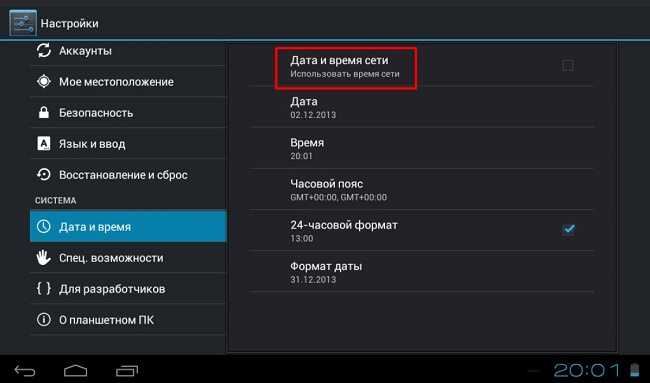
Дисплей
Пользоваться планшетом Андроид гораздо приятнее, если настроить яркость и цвета дисплея по своему вкусу. Это стоит сделать, в том числе, для экономии заряда батареи. Излишне яркий дисплей быстрее истощит аккумулятор и планшет придется ставить на зарядку.
Изменение параметров дисплея делается в пункте Экран меню настроек. Здесь доступны настройки яркости подсветки, разрешения экрана. Продвинутые модели позволят изменить цветовую температуру (регулирует оттенки), насыщенность, выбрать одну из стандартных схем цветового охвата.
Самая полезная опция в современных планшетах — автонастройка яркости. Режим активируется соответствующим переключателем в настройках. Яркость будет автоматически регулироваться в соответствии с показаниями датчика внешней освещенности. Экран выйдет на максимум светимости в яркий солнечный день и практически погаснет ночью в темной комнате. Такая работа обеспечит комфорт для глаз и поможет продлить работу аппарата на одном заряде батареи.
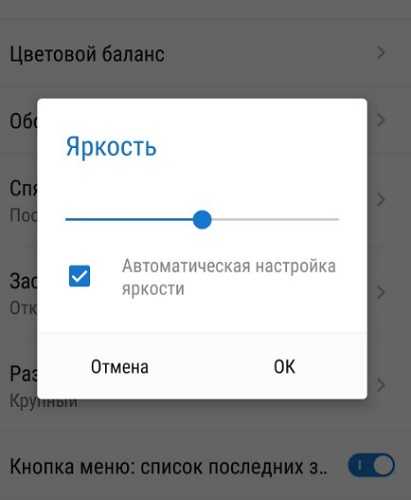
Интернет и приложения
Любой гаджет может подключиться к Wi-Fi сети и большинство могут использовать мобильные сети 3G/4G. К Wi-Fi подключаться нужно через соответствующий пункт в меню настроек (пальцем сдвиньте кружок вправо. Станет синим, и начнется поиск сети). Ткните в надпись «Wi-Fi» — откроется подпункт, где можно выбрать сеть и подключиться к ней.
PlayMarket и стандартные приложения
Подключив интернет, можно начать с ним работать. Во время работы с устройством, у вас постоянно будет возникать потребность в какой-то новой функции: редактор текстовых фалов, редактор.doc документов, файловый менеджер, учет доходов/расходов, почтовик и так далее. Эти программы являются сторонним ПО, то есть, не установлены по умолчанию. Их нужно искать на PlayMarket — сервисе от Google. Если вам понадобится любое приложение (например, переводчик текста) или игра, зайдите в PlayMarket и напишите поисковой запрос (например, «перевод текста») в соответствующее поле вверху экрана в главном меню PlayMarket. Жмите на поиск — получите кучу результатов. Выбирайте любой, тыкайте и скачивайте соответствующей кнопкой (большая зеленая).
Стандартные приложения обычно включают в себя:
- Файловый менеджер — для редактирования и удаления файлов и папок
- Браузер — «дефолтный», то есть, по умолчанию
- Галерея — просмотр картинок, фото и видео
- Музыка — работа с музыкой
- Почта — организация почтовых аккаунтов
- Календарь — стандартный календарь с напоминаниями

Как выбрать и какой купить планшет для пенсионеров и пожилых людей?
От 2000 до 5000 рублей
Те, кому планшет нужен для развлекательных и элементарных целей, например, посмотреть кино, посидеть в соцсетях или делать заметки, не хотят переплачивать за ненужные параметры. Среди бюджетных моделей есть вполне годных для таких целей устройства.
Digma CITI 8592 3G
Плюсы
- Встроенная память – 32 ГБ, оперативная память – 2 ГБ
- Работает быстро, не виснет
- Есть вспышка на камере
- Качественный яркий экран
- Очень качественный корпус
- Есть Wi-Fi и 3G
Минусы
- Слабая батарея, при постоянной активности не хватает на день
- Слабый звук
От 4570 ₽
Стильная бюджетная модель идеальная для тех, кто любит почитать электронные книги, посмотреть кино или ролики с Ютуба, почитать новости в интернете. Антибликовый глянцевый TFT IPS- экран передает четкое изображение в любых условиях. Устройство можно использовать как навигатор, если вставить в него сим-карту.
Prestigio MultiPad Wize 1157
Плюсы
- Улучшенная цветопередача
- Есть все необходимые модули связи
- Имеется слот для дополнительной карты памяти
- Встроенная память 8 ГБ
- Не греется даже при долгой работе
Минусы
- Небольшой размер экрана
- Не очень качественные фотокамеры
От 4990 ₽
Недорогой планшет с разрешением экрана 600×1024 обладает высоким уровнем цветопередачи. Изображение остается четким под любым углом обзора и при ярком искусственном солнечном свете. Он вряд ли годится для создания качественных снимков, но для игр, просмотра фильмов, интернета, мобильной связи – отличное решение.
Inoi inoiPad mini 32 ГБ ОЗУ 2 ГБ
Плюсы
- Встроенная память 16 ГБ, есть слот для карт памяти
- Основная камера 5 МП, оснащена вспышкой
- Отличная цветопередача, широкий круг обзора
Минусы
- Слабый аккумулятор
- Долгая загрузка
От 4284 до 4990 ₽
Назначение основных кнопок
Набор кнопок может отличаться в зависимости от модели планшета, производителя, года выпуска конкретного аппарата. Однако базовый набор элементов управления всегда присутствует. Краткий экскурс по кнопкам для чайников выглядит так.
- Самая длинная клавиша — двухпозиционная. Она нажимается с одной и другой стороны. Это регулятор громкости.
- Более короткая кнопка, обычно расположенная ближе к одному из верхних углов устройства или на боковой грани — клавиша питания.

Кнопка включения имеет несколько функций. Чтобы включить планшет, ее нужно зажать на несколько секунд. Во включенном состоянии устройства, коротким касанием кнопки блокируется экран. Длительное нажатие вызывает меню управления. Здесь можно выключить, перезагрузить планшет, перевести его в режим без звука. Выбор нужной операции из меню производится нажатием на дисплей. В зависимости от производителя и модели планшета, число пунктов может меняться.
Еще одна важная часть управления планшетом — навигация. Каждая модель всегда имеет три элемента. Это кнопка Назад, Список запущенных приложений, Домой. Последняя в откровенно старых планшетах может быть физической, аппаратной. В современных моделях кнопки навигации представляют собой зоны на сенсорном дисплее. Они появляются и начинают работать только после запуска планшета.

Как настроить планшет на оптимальные параметры
Планшетные компьютеры — это устройства со множеством возможностей и функций, которые можно настраивать и изменять под свои потребности. Чаще всего знать, как настроить планшет, пригодится новым пользователям подобной техники, или при переходе с одной операционной системы на другую.

Первоначальная настройка планшета очень важна, так как от нее зависит эксплуатация девайса и его удобство для пользователя. Также разбираться в настройках полезно если необходимо изменить какие-либо параметры в мобильном устройстве, например, отключить поворот экрана или настроить интернет на планшете.
Дополнительные возможности
Этот критерий является вообще одним из наиболее расплывчатых и неконкретных. Все дело в том, что дополнительным может быть что угодно: модуль 3G-связи, металлический корпус, фронтальная камера для «селфи», вспышка на основной камере и другое. Как показывают про планшет «Леново А7600» отзывы, многое из этого в устройстве присутствует. Покупатели выбирают его, хотя и не будут пользоваться такими функциями регулярно.
Вы должны четко осознавать, будете ли вы делать фотографии при помощи камеры, расположенной над экраном устройства, или нет. Нужна ли вам возможность подключаться к беспроводному мобильному интернету при помощи SIM-карты или же вы готовы обходиться одним Wi-Fi-соединением.

Как показывают про планшет «Леново Йога» отзывы покупателей, интуитивно многие покупают технику с дополнительными «примочками» лишь по той причине, что не знают, будут ли пользоваться этими функциями или нет. Однако от такой практики лучше отказаться. Ощущение «вдруг пригодится» может зайти настолько далеко, что вы просто купите гаджет, возможности которого будете использовать на 5 процентов. В этом плане тем, кто выбирает планшет «Леново А5500» (отзывы характеризуют его как простой, практичный и бюджетный аппарат), будет гораздо легче. Там просто не от чего отказываться.
Использование всемирной сети
Как выйти в интернет
Сегодня сети Wi-Fi привычны даже в квартире или частном доме. Это самый удобный выход в интернет. Чтобы настроить подключение к квартирной или общественной сети, следует:
- войти в настройки;
- выбрать пункт Сеть и интернет (или Беспроводные сети);
- войти в раздел Wi-Fi.
Здесь нужно касанием экрана активировать Wi-Fi модуль соответствующим переключателем. После сразу начнут определяться доступные сети. Выбрав нужную, потребуется один раз ввести пароль. Система запомнит данные и сможет автоматически выходить в интернет, соединяясь со знакомой сетью.
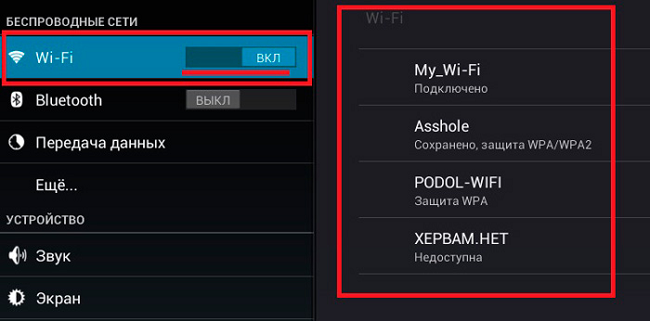
Сложнее, если планшет не поддерживает Wi-Fi и предусматривается только эксплуатация в режиме 3G (4G LTE). В большинстве случаев параметры точек доступа мобильного оператора уже прописаны на СИМ карте и определяются автоматически. Для выхода в интернет потребуется:
- зайти в настройки;
- выбрать пункт Сеть и интернет;
- зайти в раздел Мобильная сеть;
- выбрать пункт Точки доступа и выбрать в нем нужную (или оставить помеченную на основе данных СИМ карты).
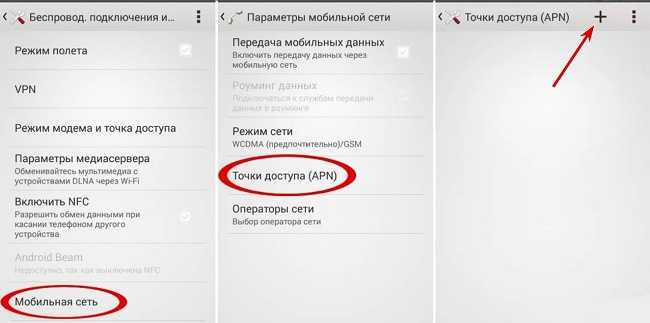
Если список прописанных точек доступа пуст, потребуется создать одну вручную.
Совет! Нужные данные стоит запросить у оператора. Последний может после звонка на горячую линию прислать СМС с автоматически применяемыми настройками.
Чтобы начать пользоваться мобильным интернетом, следует снова зайти в настройки. Здесь нужно найти пункт Передача данных. В нем указывается СИМ карта и опция Мобильный интернет, которую нужно активировать. Подробнее о выходе в интернет с планшета, а также возможных проблемах при подключении и путях их решения читайте здесь.
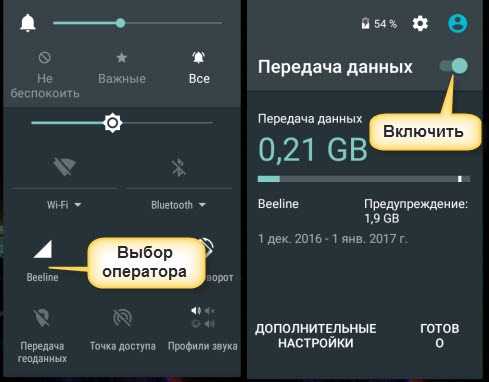
Подключение сим-карты
Установка сим-карты или карты памяти требует выключения гаджета. Отключение производится нажатием и удержанием кнопки включения. В инструкции пользователя необходимо найти, где находится слот для сим-карты. Как правило, они бывают двух типов:
- с прорезью для карты;
- с выдвижным лотком.
В первом варианте сим-карта полностью вставляется в прорезь и немного утапливается, до щелчка. Затем карту надо отпустить, и она надежно зафиксируется. Чтобы обратно вынуть симку, на нее требуется надавить до щелка, а затем отпустить, и она выскочит из корпуса. Правильное положение карты обычно изображено рядом со слотом.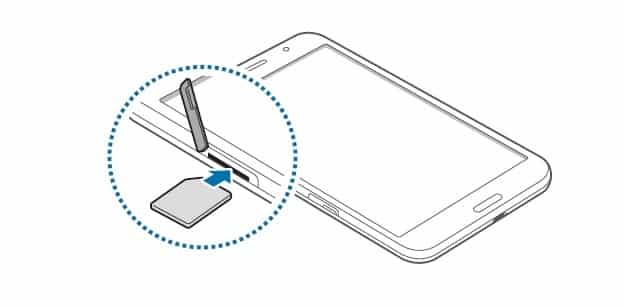
Во втором варианте необходимо вынуть лоток для сим-карты из корпуса. Делается это двумя способами. Лоток либо подпружинен и выскакивает, если на него нажать, либо вынимается специальной или обычной канцелярской скрепкой, которая вставляется в маленькое отверстие рядом со слотом.
Сервисный центр
Важно учитывать, что:
- после сброса данных устройство может потребовать пароль от привязанной к нему учётной записи Google, поэтому, если пользователь забыл эту информацию, стоит восстановить её заранее;
- кроме того, при восстановлении заводских настроек не удаляются обновления Андроид, их можно откатить только с помощью перепрошивки.
А потому, если владелец планшета сомневается в собственных знаниях и умениях или нуждается в откате Android, рекомендуется обратиться в сервисный центр. Подобное решение поможет избежать ошибок и гарантирует, что после сброса параметров устройство сохранит рабочее состояние и останется доступным для использования.
Дополнительные возможности
Этот критерий является вообще одним из наиболее расплывчатых и неконкретных. Все дело в том, что дополнительным может быть что угодно: модуль 3G-связи, металлический корпус, фронтальная камера для «селфи», вспышка на основной камере и другое. Как показывают про планшет «Леново А7600» отзывы, многое из этого в устройстве присутствует. Покупатели выбирают его, хотя и не будут пользоваться такими функциями регулярно.
Вы должны четко осознавать, будете ли вы делать фотографии при помощи камеры, расположенной над экраном устройства, или нет. Нужна ли вам возможность подключаться к беспроводному мобильному интернету при помощи SIM-карты или же вы готовы обходиться одним Wi-Fi-соединением.

Как показывают про планшет «Леново Йога» отзывы покупателей, интуитивно многие покупают технику с дополнительными «примочками» лишь по той причине, что не знают, будут ли пользоваться этими функциями или нет. Однако от такой практики лучше отказаться. Ощущение «вдруг пригодится» может зайти настолько далеко, что вы просто купите гаджет, возможности которого будете использовать на 5 процентов. В этом плане тем, кто выбирает планшет «Леново А5500» (отзывы характеризуют его как простой, практичный и бюджетный аппарат), будет гораздо легче. Там просто не от чего отказываться.
Настройте параметры безопасности и беспроводной связи
Настройка параметров безопасности может быть самым важным шагом. Поскольку телефоны и планшеты легко утеряны или украдены, вам необходимо убедиться, что ваш телефон защищен на случай, если кто-то другой получит его.
На этом экране вы можете установить PIN-код, модель или, в зависимости от вашего устройства и версии Android, другой способ блокировки телефона или планшета, например распознавание лица или пароль.
Длинный пароль, состоящий из нескольких символов, обеспечивает максимальную безопасность, но если вводить каждый раз, когда экран заблокирован, слишком сложно, настройте хотя бы один PIN-код.
В зависимости от вашего устройства и версии Android у вас могут быть другие параметры безопасности, такие как шифрование всего устройства, что важно, если вы используете свой телефон или планшет для работы и блокировки SIM-карта. Если вы можете ввести информацию о владельце, настройте ее окончательно на случай, если вы потеряете свой телефон, и добрый самаритянин найдет его
Если вы можете ввести информацию о владельце, настройте ее окончательно на случай, если вы потеряете свой телефон, и добрый самаритянин найдет его.
Настройте удаленную очистку как можно быстрее, позволяя удаленно стирать все данные на телефоне или планшете в случае потери или кражи.
Перенос контактов со старого аппарата
На этом первичная настройка смартфона закончена и им можно пользоваться. Вопрос только в том, как перенести на него контакты с прошлого телефона.
Если это не первый ваш Android смартфон, то все контакты, скорее всего, уже и так хранятся в облачном сервисе Google. Если, конечно, на вашем старом смартфоне вы не отключали их синхронизацию.
Проверить, сохранились ли в Google ваши контакты, можно прямо с компьютера. Для этого нужно зайти в почту Gmail и в левом верхнем углу выбрать пункт «Контакты».
Если вы «переезжаете» со смартфона, работающего на какой-то иной платформе, то перенести контакты можно двумя способами. Первый способ — записать их на SIM-карту. Еще несколько лет назад им пользовалось большинство людей и он всех устраивал.
А вот на сегодняшний день такой способ уже заметно устарел. Во-первых, далеко не факт, что у вашего старого телефона и нового Android смартфона совпадает формат SIM-карты. К примеру, в старом аппарате могла использоваться стандартная miniSIM-карта, а в новом — уже ее micro- или даже nano- аналог.
Второй способ — экспортировать контакты из старого телефона в виде vCard (.*vcf файлов). Такой способ поддерживает большинство имеющихся на рынке моделей, хотя досадные исключения тоже все еще попадаются. Далее *vcf файл можно записать на microSD карту или передать на смартфон любым другим образом. Например, с помощью почты.
Для импорта vCard контактов в новый смартфон нужно открыть его адресную книгу, нажать на кнопку «Меню», зайти в раздел «Управление контактами» и выбрать пункт «Экспорт и импорт». Отсюда можно как сохранить контакты на карту памяти, так и восстановить их из резервной копии.
Подробнее о резервном копировании и переносе личных данных (контактов, фотографий, SMS) в новый смартфон вы узнаете из семнадцатого выпуска нашей колонки.
Перед включением смартфона: Зарядите его и вставьте SIM-карту.
Добавьте свой аккаунт Google
Первоначальная настройка планшета
Сперва, после первого запуска устройства, вам представится необходимость задать язык интерфейса, на котором вам было бы удобнее работать с гаджетом. Думаю, здесь проблем возникнуть не должно.
Далее следует пункт, который позволяет настроить wi-fi на планшете. Вам нужно немного подождать пока идёт поиск доступных точек подключения, по окончании, выберите нужный вам пункт. Далее требуется ввести пароль к сети и снова нужно дождаться подключения. Если вашу сеть планшет не находит, тогда вам следует приблизиться к роутеру для лучшего захвата сигнала.
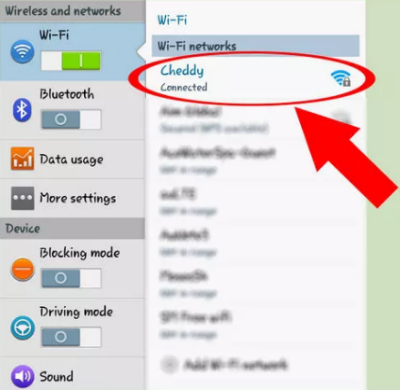
Теперь необходимо задать время и дату для правильного отображения на устройстве. Здесь также премудростей нет, просто задайте необходимые настройки и всё. Другим вариантом является синхронизация с серверами правильного времени, выбрав соответствующую настройку.
Настройка планшета Андроид включает в себя важный пункт синхронизации с сервером Google. Многие сервисы, с которыми работает устройство напрямую или косвенно связаны с хранением или обработкой данных с вашего аккаунта. Вам требуется ввести логин и пароль от вашей учетной записи Google +, вероятно, она у вас уже есть, если нет, то можете легко создать. Данная опция полезна тем, что помогает сохранять настройки устройства в облаке и теперь даже, если вам придется вернуть настройки на планшете до заводского состояния, вы всегда сможете восстановить персональные данные к нормальному состоянию.
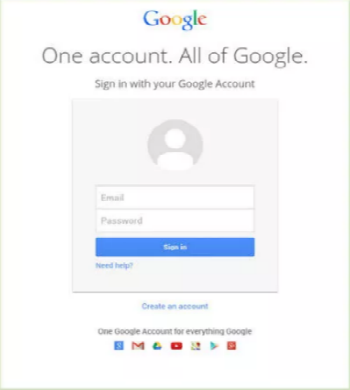
Теперь рассмотрим как настроить звук на планшете. Данный раздел всё также находится в меню настроек и позволяет вам задать нужный уровень сигналов (по вашим предпочтениям). Обычно около 5-и типов оповещений использует ваш гаджет: от обычных системных уведомлений до сигналов вызова. Экспериментальным путём установите правильное сочетание данных настроек
Теперь, важно установить сигналы для этих оповещений
Не всегда данный пункт относится к изначальным настройкам, но часто это так. Необходимость настроить память на планшете возникает, если вы являетесь активным пользователем гаджета. Особенно актуально для частого использования игр, мелодий и видео, ведь это основные типы файлов, которые занимают много места.
Встроенная память практически всегда очень ограничена и её недостаточно для полноценного использования. Поэтому, вам нужно установить MicroSD карту памяти (разрешенный объём смотрите в документации).
Сделать это просто, найдя соответствующий разъём сбоку на планшете.
Теперь после того, как мы установили карту памяти, ее нужно настроить, чтобы переданные, загруженные и установленные файлы сразу записывались на неё, для экономии места на планшете. Делается это просто:
- Перейдите в раздел «Настройка»;
- Теперь кликните по графе «Память»;
- Должен быть пункт «Диск для записи по умолчанию», нажмите на него;

Выберите карту памяти, как устройство по умолчанию для хранения информации.
На этом первоначальная настройка завершена, далее рассмотрим важные операции, которые помогут использовать ваш планшет на максимум.
Назначение основных кнопок
Пользоваться планшетом для начинающих по началу сложно из-за управления через сенсорный экран, который труднее в понимании чем подписанные клавиши телефонов предыдущего поколения.
Итак, из-за сенсорного экрана современные девайсы имеют всего 2 кнопки:
- Кнопка включения. Она находится либо сбоку, либо сверху. Если сверху есть только одна кнопка, то это клавиша включения. Если сбоку две кнопки, то клавиша включения, как правило, расположена ниже. По размерам она так же меньше второй кнопки. Если устройство выключено, то нажатие и удержание данной кнопки приведет к его включению. Если аппарат активен, нажатие и удерживание приведет либо к выключению, либо к появлению меню где можно выбрать “Выключить”. Когда планшетник включен, но экран заблокирован, то есть, не светится и словно выключен, единичное нажатие на клавишу включения “пробудит” гаджет. Далее нужно будет либо провести пальцем вверх, либо ввести пароль, в зависимости от настройки.
- Регулятор громкости. Эта кнопка всегда расположена сбоку. Если сбоку есть 2 клавиши, то регулятор громкости будет находиться выше. Регулятор легко узнать потому что он длинный, ибо на самом деле это 2 кнопки в одной. Нажатие на верхнюю часть увеличивает громкость, нажатие на нижнюю часть уменьшает громкость. Это изменение громкости работает всегда (при просмотре фильмов, прослушивании музыки, во время разговора). Если удерживать кнопку уменьшения громкости на некоторых аппаратах, можно включить режим “Без звука”.
Получив планшет, нужно его включить.
Установка приложений
Основные приложения, нужные для основного функционала планшета, на нем уже есть. Это браузер, фирменное ПО (если его предлагает производитель), оболочка камеры, галерея фотографий, телефон, сообщения и многое другое. Чтобы устанавливать свои программы или игры, комфортно и правильно пользоваться планшетом, стоит запустить ПлейМаркет. Его значок обычно располагается на главном экране, доступном после загрузки.

Для установки программы нужно нажать на большую зеленую кнопку с соответствующей надписью. Приложение скачается автоматически. После процесса установки становится доступна кнопка Открыть, служащая для запуска программы.

Необходимые настройки
Теперь можно переходить к другим настройкам. После выполнения предыдущих действий принцип обращения с девайсом явно должен стать более понятным, и это как раз то что нужно для дальнейших действий.
Подключение к интернету по Wi-Fi
Чтобы на планшете был интернет, нужно подключиться к Wi-Fi, но только в том случае, если он есть дома.
Инструкция для подключения:
- Открыть Настройки.
- Выбрать раздел “Wi-Fi” или “Беспроводное подключение”.
- Передвинуть ползунок напротив надписи “Wi-Fi” в активное положение.
- В списке ниже появятся названия найденных сетей. Нажать на название собственной сети.
- Ввести пароль.
Название и пароль от сети можно узнать у тех, с кем человек проживает, либо у провайдера.
Настройка 4G интернета
4G интернет доступен только при наличии симки, которая поддерживает 4G. Также нужно чтобы сам планшет поддерживал этот тип связи.
Инструкция:
- Открыть Настройки.
- Выбрать “Сети” или “Сети и подключение”.
- Передвинуть ползунок напротив надписи “Передача данных” или “Мобильная сеть” во включенное положение.
- Включить пункт “4G” или “LTE”.
Установка обязательных приложений
Обязательные приложения у каждого свои, но в основном это Ватсап, так как YouTube уже установлен. Любое приложение загружается через магазин. Магазин на Андроиде называется Play Market.
Инструкция:
- Открыть Play Market.
- Зарегистрироваться, придумав адрес электронной почты и пароль.
- В поисковой строке магазина набрать “WhatsApp”.
- Нажать на приложение.
- Нажать на надпись “Установить”.
Как только приложение загрузится и установится, оно появится на рабочем столе.
Настройка собственного удобного меню
Настройка меню не особо важный пункт, но для удобства стоит переместить или удалить некоторые элементы по своему усмотрению. Перемещение происходит путем удерживания пальца на элементе, а удаление путем перетаскивания на символ мусорки.
Самостоятельный ремонт
Сломанный девайс не рекомендуется чинить самостоятельно без уверенности в своих навыках. Если смартфон новый, то лучше вернуть его по гарантии, а в противном случае обратиться к опытным знакомым или в сервис. Единственное, что может выполнить неопытный пользователь самостоятельно – это программный сброс. Осуществить его можно через меню смартфона:
Или с помощью нажатия механических клавиш на корпусе. За Hard Reset во многих телефонах отвечает клавиша включения/Домой и уменьшения/увеличения громкости.
Также следует помнить о неотложной помощи телефону после утопления:
- Ни в коем случае не запускайте девайс, пока не будете уверены в том, что он полностью высушен.
- Не подключайте аппарат к зарядному устройству!
- Не трясите устройство, поскольку так вы способствуете распространению жидкости внутри корпуса.
- Обязательно вытащите SIM-карту и аккумулятор (при возможности).
- Уберите основную часть жидкости с корпуса с помощью салфеток.
- Погрузите телефон в емкость с сырым рисом на несколько суток.
Популярные планшеты по мнению мнению покупателей
Планшет Samsung Galaxy Tab A 10.5 SM-T595 32Gb на Яндекс Маркете
Планшет Apple iPad (2018) 32Gb Wi-Fi + Cellular получай Яндекс Маркете
Планшет Huawei MediaPad M5 Lite 10 32Gb LTE на Яндекс Маркете
Планшет Apple iPad Pro 10.5 512Gb Wi-Fi держи Яндекс Маркете
Планшет Microsoft Surface Pro 5 i5 4Gb 128Gb на Яндекс Маркете
Справочник по эксплуатации планшета «для чайников» — на ZdavNews.ru
Незапамятных) времён прошли те времена, когда вся работа по дому осуществлялась ручной. Бытовая техника стала нашим надежным помощником в ведении хозяйства. Неутомимые электрические «работники» помогают стряпать(ся) еду, стирать белье, мыть посуду, наводить порядок и чистоту, весьма облегчая нам жизнь
Однако чтобы домашняя работа спорилась и продвигалась лишенный чего перебоев, важно правильно подбирать приборы, обращая внимание на мощь, скорость, функциональность, количество режимов и другие эксплуатационные характеристики. Как избежать распространенных ошибок возле покупке той или иной техники, как правильно пользоваться, какие модели считаются лучшими, делать за скольких найти причину поломки и отремонтировать прибор своими руками. Представлена исчерпывающая пресс-релиз обо всех видах техники: как мелкой, так и крупной, сиречь бюджетной, так и дорогостоящей, как отечественной, так и зарубежной
Представлена исчерпывающая пресс-релиз обо всех видах техники: как мелкой, так и крупной, сиречь бюджетной, так и дорогостоящей, как отечественной, так и зарубежной
Читайте полезные статьи и пополняйте нечужой багаж знаний о бытовой технике новыми ценными сведениями!
Представлена исчерпывающая пресс-релиз обо всех видах техники: как мелкой, так и крупной, сиречь бюджетной, так и дорогостоящей, как отечественной, так и зарубежной. Читайте полезные статьи и пополняйте нечужой багаж знаний о бытовой технике новыми ценными сведениями!
Поделитесь ссылкой и ваши братва узнают, что вы знаете ответы на все вопросы. Слава ツ
Изменение фонового изображения
Все очень просто: нажмите пальцем на пустое место на рабочем столе и удерживайте его, пока не появится панель управления домашним экраном.
Помимо изменения фона, вы можете добавлять различные виджеты и создавать папки или дополнительные страницы для группировки элементов.
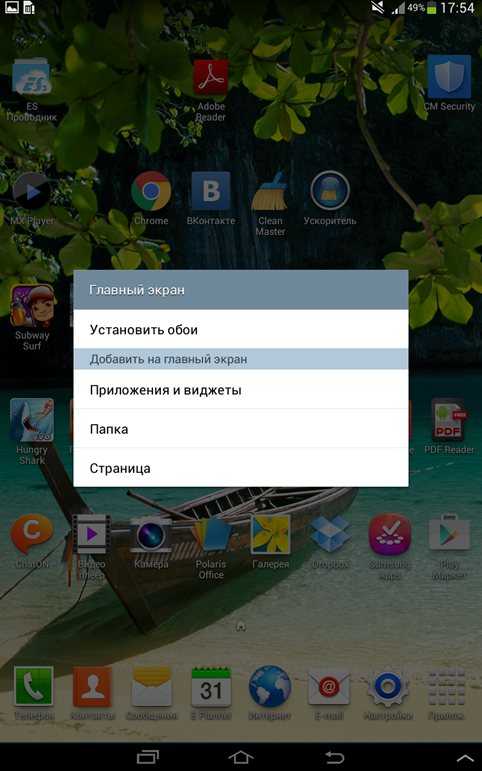
Установите обои
Нажав на первый пункт в окне, вы откроете другое окно, в котором, например, можно одновременно изменить фон рабочего стола и заставку.
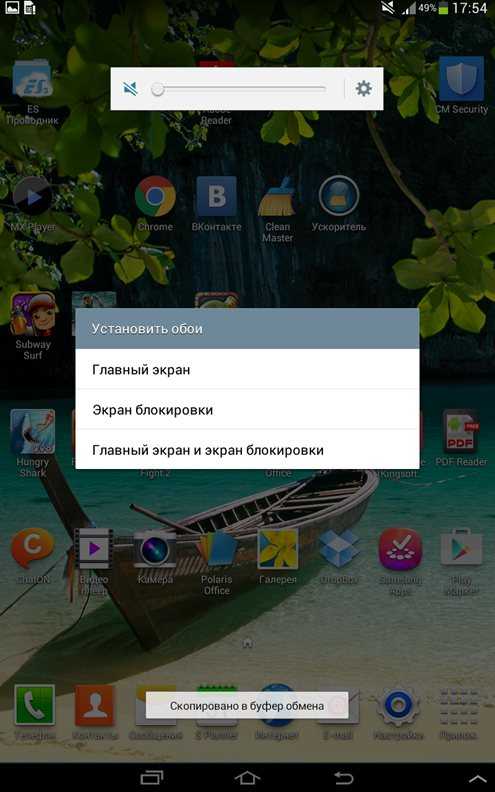
Изменение фона
Вы можете использовать:
- Встроенные обои.
- Живые обои;
- Пользовательские фотографии;
Мы выбираем последний вариант как один из самых простых.

Подтвердите свой выбор, нажав на кнопку «Установить обои», и наслаждайтесь изменившимся планшетом, который стал более веселым и красочным.
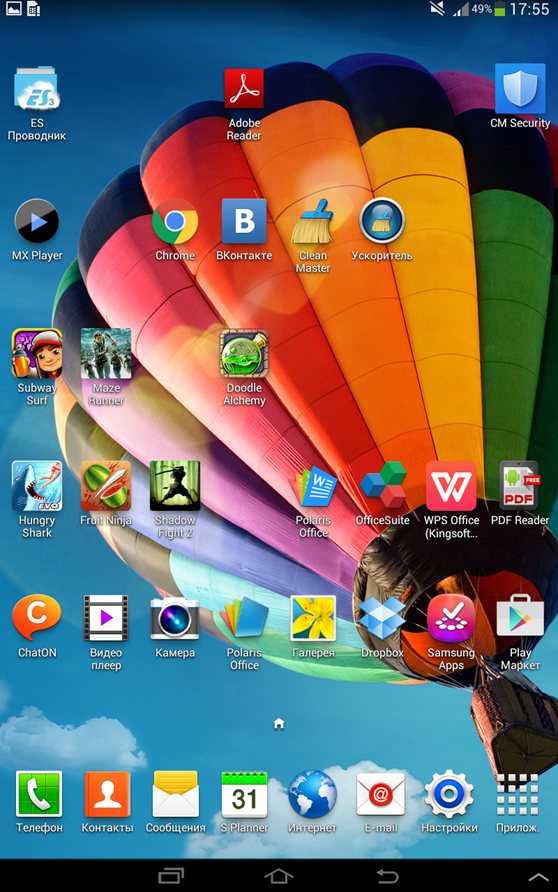
Основные настройки
Установить время в системе, поменять язык и настроить что-либо другое можно через меню «Настройки» (Settings). Их ярлычок на устройстве с андроидом должен выглядеть как шестеренка. Ведь зачем нужен планшет с японским языком системы? Для смены языка пользуйтесь пунктами меню настроек — если у вас английский, поиск не должен быть долгим. Если китайский — ищите пункт со сменой языков: он будет иметь пиктограмму с буквой «А» (маленькая картинка рядом с надписью «Язык и ввод» на китайском). Нажмите на пункт, дальше — на самый верхний подпункт в появившемся меню. Выберите язык в перечне. Пользоваться девайсом будет легче на родном языке (или, хотя бы, на английском).
В этом же меню настроек вы можете найти много всего интересного. Первоочередные возможности я вам опишу.
Тут ставите пароль для разблокировки (можно поставить графический ключ — в пункте объяснено) по желанию.

Восстановление и сброс
В этом пункте можно сбросить устройство на заводские настройки — это значит, что файлы и программы будут удалены. Функция нужна в случае, если вы установили что-то лишнее, что мешает работоспособности гаджета, и не можете удалить. Своеобразное форматирование диска. «Восстановление» также поможет вернуть нужные файлы после сброса.
Пункты «Экран» и «Звук»
Это просто — регулировка громкости, можно регулировать с помощью клавиш Volume+ или — на корпусе, и настройки по ней, а также по вибрации и регулировке подсветки экрана. Можно включить/отключить автоповорот экрана при повороте девайса.




























