Найти IP-адрес принтера с помощью страницы конфигурации печати
Неважно, хотите ли вы найти IP-адрес принтера HP, IP-адрес принтера Canon или Epson, этот метод должен работать в большинстве случаев, поскольку почти все современные принтеры поставляются со страницей конфигурации. Проверьте, есть ли на вашем принтере распечатка страницы конфигурации
Чтобы распечатать страницу конфигурации принтера, как правило, необходимо удерживать кнопку питания в течение 5-10 секунд
Проверьте, есть ли на вашем принтере распечатка страницы конфигурации. Чтобы распечатать страницу конфигурации принтера, как правило, необходимо удерживать кнопку питания в течение 5-10 секунд .
Несмотря на то, что настройки отличаются для разных принтеров, вы можете найти опцию для печати страницы конфигурации в системном меню. На большинстве принтеров вы сможете распечатать страницу конфигурации, выбрав «Меню» → «Информация» → «Настройка печати».
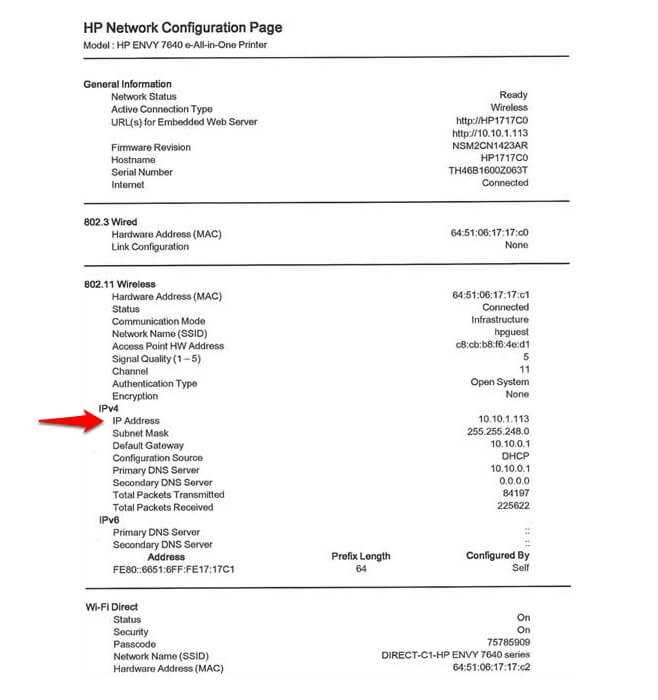
Отсюда вы сможете увидеть IP-адрес вашего принтера, а также различные другие вещи, такие как общая информация, информация о беспроводной связи и многое другое.
Настройка и регистрация.
Настройка и регистрация (Системное меню) > Системное меню
Выберите, будет ли использоваться ThinPrint. Чтобы использовать протокол Thin Print, задайте для протокола значение [Вкл.
]. Номер порта по умолчанию — 4000.
: Откл., Вкл. (Номер порта: 1—32 767)
Данная функция отображается только при активированной дополнительной опции ThinPrint.
Thin Print через SSL
Для использования протокола Thin Print через SSL установите для параметра [ThinPrint over SSL
] значение [Вкл. ].
Данная функция выводится на дисплей, если для [ThinPrint
] установлено [Вкл. ].
При выборе значения [Вкл.
] также требуется сертификат для SSL. По умолчанию используется самостоятельно сгенерированный сертификат аппарата.
Command Center RX User Guide
Выберите, включать ли эту функцию для каждой сети.
Данная функция выводится на дисплей, если для [ThinPrint
] установлено [Вкл. ].
Выберите, следует ли использовать WSD сканирование.
Выберите, включать ли эту функцию для каждой сети.
Данная функция выводится на дисплей, если для [WSD Сканирование
] установлено [Вкл. ].
Укажите, будут ли использоваться наши фирменные веб-службы. Драйверы WIA, TWAIN и драйвер сетевого факса используют указанный расширенный веб-сервис WSD.
Выберите, включать ли эту функцию для каждой сети.
Данная функция выводится на дисплей, если для [WSD Печать
] установлено [Вкл. ].
Укажите, будут ли использоваться наши фирменные веб-службы.
Выбор значения [Откл.
] приведет к отключению набора функций драйверов WIA, TWAIN и сетевого факса.
Выберите, включать ли эту функцию для каждой сети.
Данная функция выводится на дисплей, если для [Enhanced WSD
] установлено [Вкл. ].
Выделить → Я нашёл инструкцию для своего МФУ здесь! #manualza
Сетевой принтер
Современный печатающее устройство (или МФУ – многофункциональное устройство, объединяющее в себе принтер, сканер и даже ксерокс), как правило, предусматривает включение в локальную сеть по UTP кабелю и поддерживает протокол TCP/IP. Такие девайсы принято называть сетевыми. Встроенное программное обеспечение таких устройств позволяет распределять нагрузку между всеми пользователями, организовывать очереди для отправки данных на печать, вести статистику, устанавливать приоритетность печати между пользователями и многое другое.
Это решение наиболее технологично, позволяет рационально использовать его ресурсы всеми пользователями сети, но такое печатающее оборудование при прочих равных характеристиках, имеют большую стоимость. Дополнительным затратным моментом будет необходимость прокладывать дополнительный кабель между МФУ и Wi-Fi роутером. Переносные устройства – ноутбук или нетбук могут подключаться как по кабелю, так и по Wi-Fi интерфейсу. Топология такой сети представлена на рисунке:
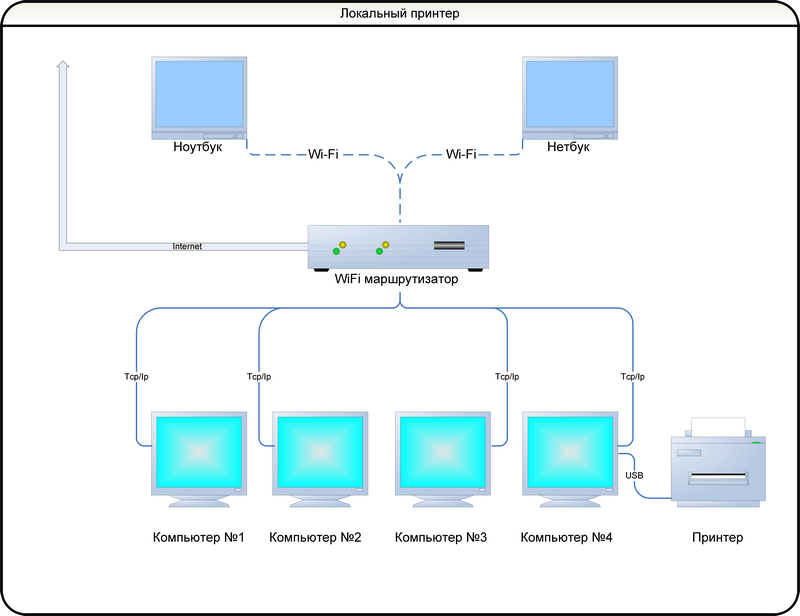
Как узнать ip адрес принтера в сети через интерактивное меню
Как соединить принтер с ноутбуком
Как искать данные о принтере
Через меню
Сведения о серийном номере, названии модели и конфигурации сети можно узнать через интерфейс принтера. Зачастую IP-адрес прописывается в настройках на панели, которая размещена на лицевой части оборудования.
Нажав на «Меню» или значок с иконкой «гаечного ключа», открываются все основные разделы.
На заметку! В различных моделях принтеров производитель может обозначить «Меню», как «Network», «Настройки», «Options», «Сеть», «Опции» или «Settings» — места, где можно будет подсмотреть IP адрес для Вашего принтера.
Технические сведения принтера
На заметку! Проверить данные IP-адреса принтера можно также, открыв графу «Расположение».
Если на вашем ПК установлена ОС Windows 7, 8 или 10, перечень подключенных к нему устройств легко узнать с помощью одновременного нажатия клавиш Win+R.
Далее в появившемся диалоговом окне необходимо ввести команду «control printers».
После чего зайдите во вкладку «Общие» и там будет информация по IP адресу.
Через настройки роутера
Если вы еще не прояснили вопрос, как узнать IP адрес принтера, то следующий вариант будет полезен для опытных пользователей. За стабильную работу техники, которая подключена к компьютеру по локальной сети, отвечает роутер (или маршрутизатор). В его настройках также содержатся сведения о сетевом адресе принтера. Открываются настройки маршрутизатора через любой браузер.
Через печать пробной страницы
Режим тестовой печати также позволяет быстро выяснить ip. Детальная информация о девайсе, отображенная на листе, включает помимо сведений о драйвере и технический адрес.
Зайдите во вкладку «Общие» и нажмите пробная печать. В распечатанном устройстве Вы можете посмотреть IP адрес.
В более продвинутых устройствах есть специальная распечатка о конфигурации устройства. Смотрите в настройках МФУ.
Если этот принтер уже подключен к кому-то компьютеру как сетевой принтер, то можете посмотреть на самом компьютере какой IP адрес принтера. Если зайти в папку, где отображаются все принтеры, которые подключены к компьютеру, то под названием принтера Вы можете увидеть IP адрес.
Через текстовые редакторы
Большинство распространенных редакторов для печати, например, Word, WordPad, Writer Open Office и др. имеют функцию печати документов. Рассмотрим способ, как отыскать IP-адрес принтера, в редакторе Word.
Откроется информационное окно, где в графе «Порт» и будет указан ip.
В последних версиях редактора порядок действий упрощен, т.е. можно сразу навести курсор на работающий принтер в окне «Устройства и принтеры». Всплывающая подсказка укажет, какой адрес и порт имеет подключенное оборудование.
Через свойства сети
IP-адрес оргтехники, которая подсоединена к ПК через Wi-Fi или Интернет патч-корд, помечен также на панели управления, а именно во вкладке «Центр управления сетями и общим доступом».
Внизу под МАС-адресом будет прописан ip.
Через командную строку
В появившемся списке устройств легко найти название подключенного принтера, а в свойствах – сетевой адрес.
На заметку! Командная строка открывают и другим способом, например, через поиск Windows.
Через ПО принтера
Метод установления адреса IP-адрес оргтехники через программное обеспечение актуален только в случае с моделями, выпущенными недавно. На них загружают драйвера и утилиты, которые позволяют выполнить поиск принтера в сети. Благодаря этим служебным программам контролируется расход тонера и можно устранить возникающие неполадки техники.
Какие существуют утилиты для поиска IP в сети
Производители софта для ПК разрабатывают специальные фирменные утилиты к принтерам, которые помогают в обслуживании оборудования. Наряду с основными функциями они выполняют поиск сетевых устройств.
Чтобы воспользоваться утилитами со сторонних ресурсов, их для начала скачивают на ПК и загружают установочный файл. Чтобы запустить утилиту, щелкают на вкладку «Сканировать». По завершению сканирования откроется список установленных девайсов. Перейдя на вкладку «Свойства» рабочего принтера пользователь сможет узнать его IP. К лучшим утилитам для поиска сетевого адреса относятся: NetViewer, IPScan, LANScope.
Суть программ – они делают опрос, какие устройства есть в сети и таким образом будет отображён ваш принтер. Однако надо его подключить сначала к сети, а уже потом использовать программы.
Мы разобрали все актуальные и практичные варианты, как узнать IP адрес принтера и если статья была вам полезна, то можете оставить комментарий. Если вы узнали другой вариант, то готовы добавить в статью, чтобы пользователи могли решить этот вопрос не вызывая специалистов.
Найти IP-адрес принтера с помощью доступа к маршрутизатору
Как мы уже упоминали ранее, немногие современные принтеры используют WiFi для подключения к вашей сети. Таким образом, в случае, если ваш принтер использует DHCP (протокол динамической конфигурации хоста) и у вас есть права доступа к вашему маршрутизатору, вы можете легко найти IP-адрес вашего принтера на странице состояния DHCP вашего маршрутизатора.
Вот как найти IP-адрес принтера в Windows 10 с помощью доступа к маршрутизатору:
Шаг (1): Сначала откройте любой веб-браузер на компьютере с Windows 10 и введите 192.168.1.1 в адресную строку, а затем нажмите клавишу Enter .
Шаг (2): Теперь войдите в свой маршрутизатор, введя имя пользователя и пароль маршрутизатора.
Шаг (3). После входа в систему найдите таблицу клиентов DHCP или найдите любую ссылку на список клиентов DHCP в разделе «Состояние» → «Локальная сеть».
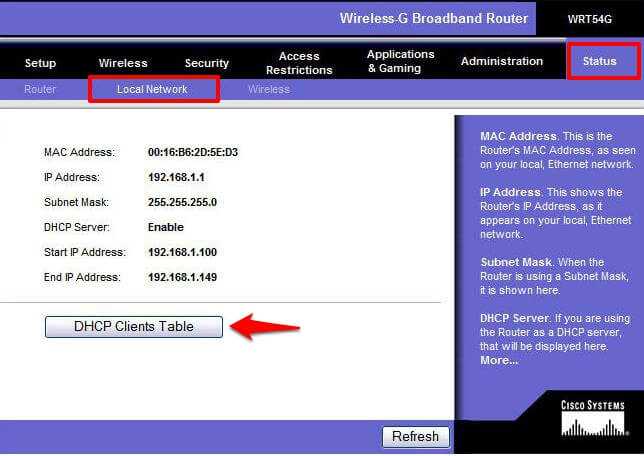
Шаг (4): Теперь откройте таблицу клиентов DHCP или список клиентов, и там должен быть указан IP-адрес вашего принтера.
Многим пользователям компьютера нравится этот метод определения IP-адреса принтера с помощью доступа к веб-интерфейсу маршрутизатора.
Заключение
Итак, это три наиболее активных метода, которые вы можете попробовать, чтобы найти IP-адрес принтера на компьютере с Windows 10, когда вам это нужно.
Мы надеемся, что это руководство «Как найти IP-адрес принтера в Windows 10» помогло вам получить ответ на ваш вопрос, где находится IP-адрес моего принтера и многое другое.
Найти IP-адрес принтера с помощью страницы конфигурации печати
Неважно, хотите ли вы найти IP-адрес принтера HP, IP-адрес принтера Canon или Epson, этот метод должен работать в большинстве случаев, поскольку почти все современные принтеры поставляются со страницей конфигурации. Проверьте, есть ли на вашем принтере распечатка страницы конфигурации
Чтобы распечатать страницу конфигурации принтера, как правило, необходимо удерживать кнопку питания в течение 5-10 секунд
Проверьте, есть ли на вашем принтере распечатка страницы конфигурации. Чтобы распечатать страницу конфигурации принтера, как правило, необходимо удерживать кнопку питания в течение 5-10 секунд .
Несмотря на то, что настройки отличаются для разных принтеров, вы можете найти опцию для печати страницы конфигурации в системном меню. На большинстве принтеров вы сможете распечатать страницу конфигурации, выбрав «Меню» → «Информация» → «Настройка печати».
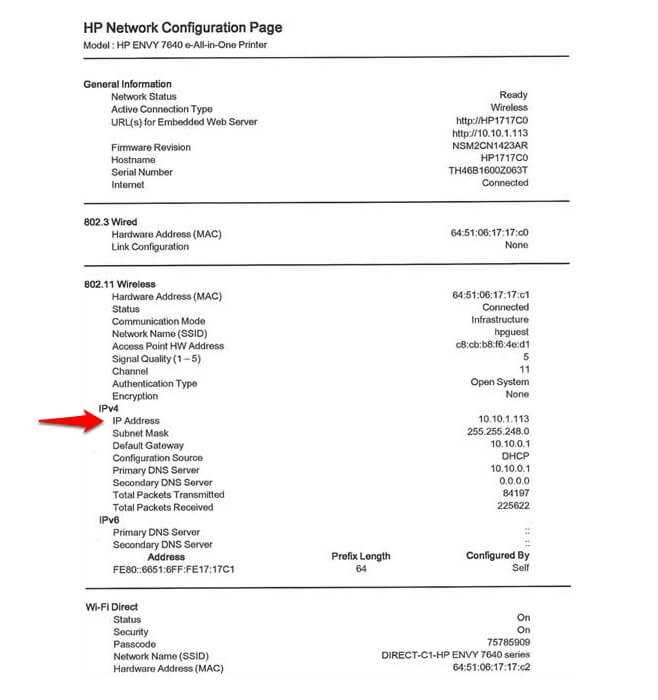
Отсюда вы сможете увидеть IP-адрес вашего принтера, а также различные другие вещи, такие как общая информация, информация о беспроводной связи и многое другое.
Поиск IP-адреса принтера в Windows 10
Если вы не можете получить страницу конфигурации с вашего принтера или если ваш принтер не имеет дисплея, вы можете воспользоваться помощью своего компьютера, чтобы найти IP-адрес принтера. Следуйте приведенным ниже инструкциям.
Шаг (1): Прежде всего, перейдите в меню «Пуск», а затем введите «Панель управления» в поле поиска. Теперь из результатов поиска нажмите на панель управления, чтобы открыть ее.
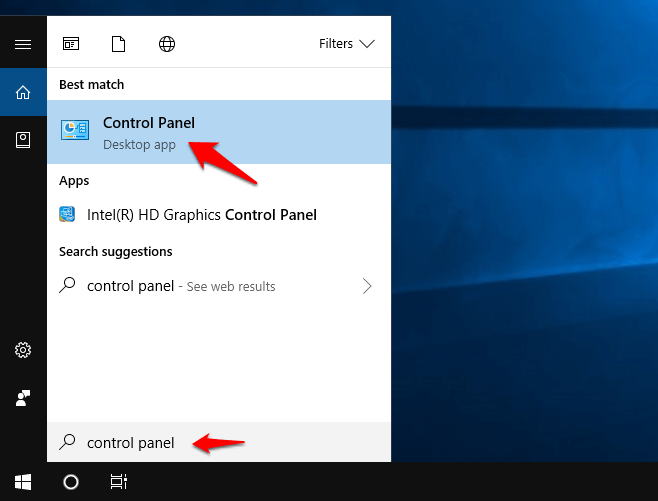
Шаг (2). В окне панели управления выберите параметр «Просмотр устройств и принтеров», который находится в разделе «Оборудование и звук».
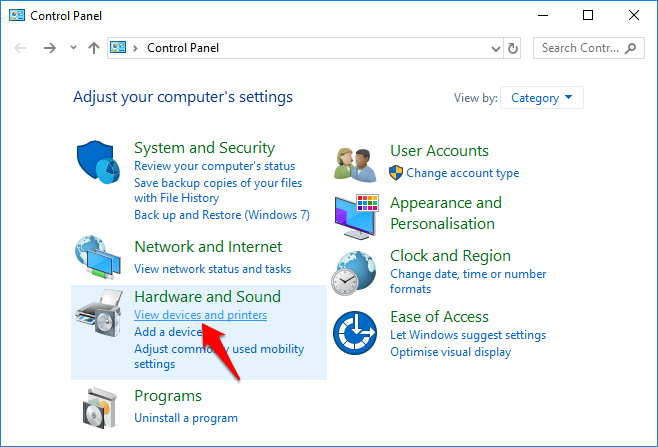
Шаг (3): Здесь вы увидите все принтеры и другие устройства, которые подключены к вашему компьютеру с Windows 10.
Шаг (4): Теперь щелкните правой кнопкой мыши на принтере, IP-адрес которого вы хотите найти, и выберите опцию Свойства принтера.
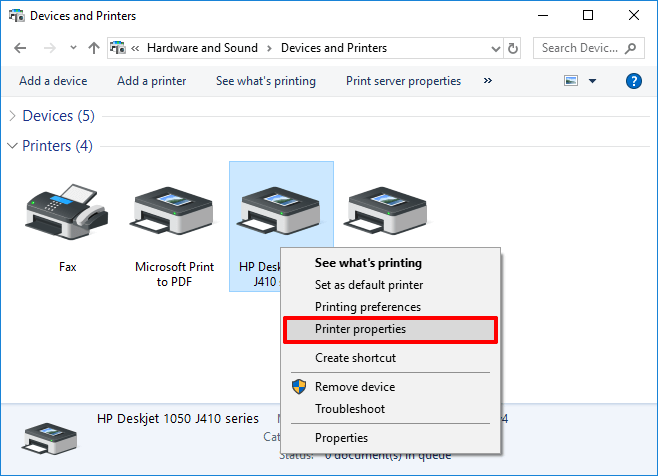
Шаг (5): В диалоговом окне Свойства принтера перейдите на вкладку Общие, и вы увидите IP-адрес вашего принтера в разделе Расположение.
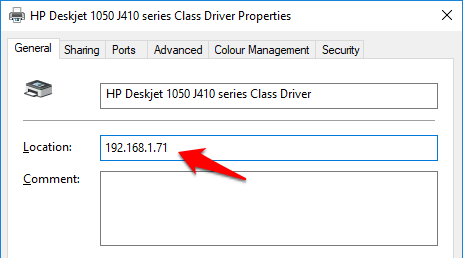
Шаг (6): В случае, если вы все еще не можете найти IP-адрес принтера, перейдите на вкладку «Порты» и выберите порт, для которого включена галочка. Наконец, нажмите на кнопку «Настроить порт».
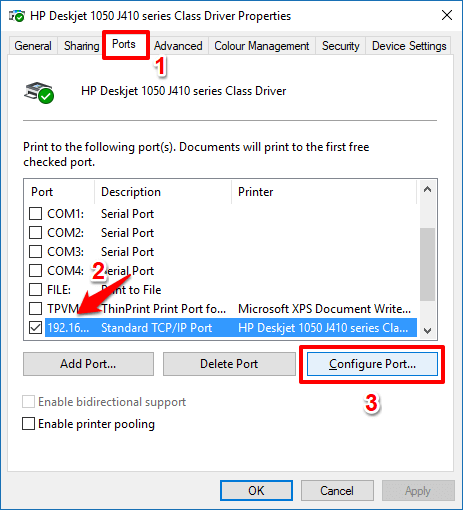
Шаг (7): Теперь он должен показать вам имя принтера или IP-адрес вашего принтера.
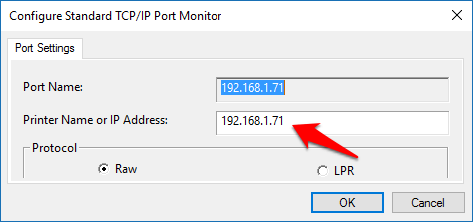
Таким образом, вы можете легко узнать IP-адрес принтера на ноутбуке или настольном компьютере с Windows 10.
Сетевые сканеры для определения сетевых адресов локальной сети
Кроме стандартных способов и приложений для определения сетевого адреса, можно сделать сканирование сети специальными программами и узнать ip-адрес принтера с их помощью. Например, приложения SoftPerfect Network Scanner и Advanced IP Scanner легко справятся с этой задачей. Эти программы не нужно устанавливать, достаточно их просто открыть и запустить сканер. Одна из них на английском языке, другая поддерживает русский интерфейс, но настройки у них настолько просты, что разобраться в работе любой из них можно за несколько секунд.
Сетевой сканер SoftPerfect Network Scanner
Приложение SoftPerfect Network Scanner платное, но если вам не нужно его использовать для повседневной работы, то для простого сканирования сети хватит и триальной версии. У нее ограничения на обнаружение только десяти устройств, так что, если у вас небольшая локальная сеть, тогда вы можете спокойно использовать эту программу.
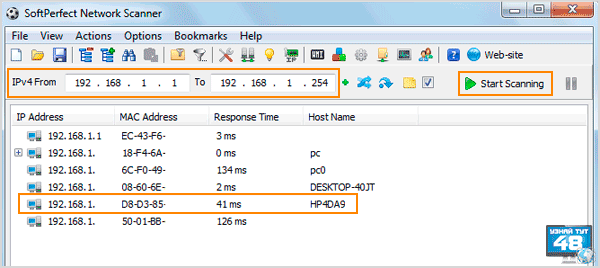
Перед началом сканирования сети в программе SoftPerfect Network Scanner необходимо сначала указать в каком диапазоне адресов нужно сканировать сеть, сделать это нужно в строке IPv4From. Введите начальный адрес и конечный, например 192.168.1.1 и 192.168.1.254, для большинства локальных сетей этого хватит. После этого нажмите на кнопку «Start Scanning» и через несколько секунд вы увидите список URL всех подключенных устройств вашей сети, в том числе и ваш принтер, если только он в рабочем состоянии, иначе программа его не увидит.
Важность данных
Зачем пользователю требуется знать адрес дополнительного устройства. Дело в том, что внезапное его исчезновение из памяти компьютера – довольно частый сбой. В таком случае при попытке отправить файл на печать, компьютер попросту не знает где именно в системе расположено устройство и куда отправить документ. Причем не имеет значения, с каким именно аппаратом пользователь имеет дело: Canon, Kyocera, HP, Phaser 3020.

IP адрес принтера
Не менее часто возникает ситуация, когда по каким-то причинам изменен сетевой адрес устройства, а не все пользователи уведомлены об этом. В таких случаях возникает та же ошибка.
Во всех таких ситуациях необходимо узнать IP-адрес сетевого принтера.
Способ 5 — настройки роутера
Стабильное функционирование большинства устройств, подключенных к локальной сети, обеспечивается вашим роутером. Таким образом, в его параметрах сохраняются все сетевые адреса доступных устройств.
Чтобы отыскать страницу с настройками и расположением принтера, выполните ряд действий.
- Откройте настройки вашего роутера и найдите пункт под названием «Домашняя сеть».
- В появившемся окне выберете вкладку «Устройства». Перед вами сразу возникнет полный перечень всех подключенных сетевых устройств.
- По названию вы без труда отыщите принтер. В строке рядом с названием печатного устройства будет прописан MAC-адрес и интересующий вас ip.
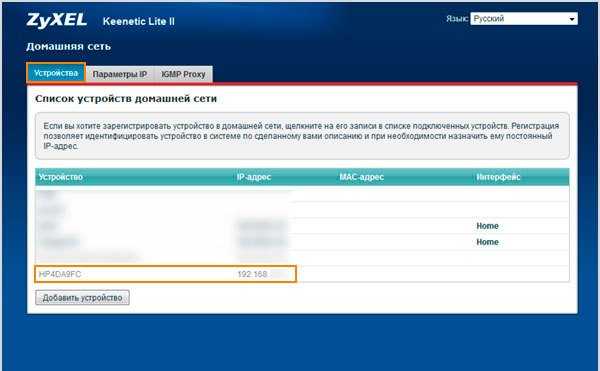
Способ 2 — через ОС Windows
Чтобы найти ip таким способом, необходимо опять же перейти в раздел настройки и выбрать вкладку »
Чтобы узнать нужную информацию, сам принтер даже не придется включать в сеть, все можно выяснить через OC компьютера, причем совершенно неважно, какая версия установлена
Все будет отличаться лишь внешними показателями, действия же практически одни и те же. Но для удобства, ниже будет приведен разбор пошаговых действий на таких версиях, как Windows7 и Windows 10.
Windows 7
Первоначально необходимо посмотреть, какие устройства вообще подключены к компьютеру. Для этого нужно ориентироваться по следующему маршруту. «Пуск», «Панель управления», ». Есть и другой, более легкий способ перейти сразу в конечную точку маршрута.
В поисковике необходимо забить нужные ключевые слова:
В данном случае это «Устройства и принтеры»;
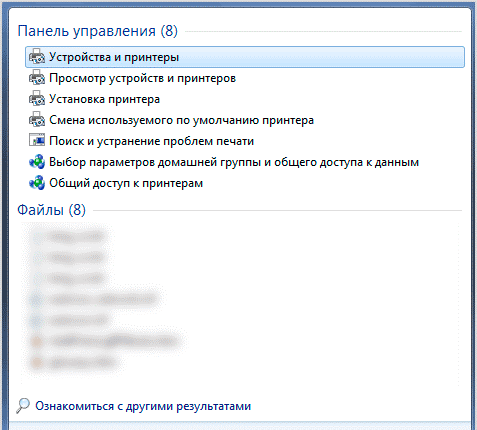
Если все предыдущие действия были выполнены правильно, то перед пользователем должна открыться вкладка со всеми подключенными к ПК устройствами
Нажав на иконку «Принтеры», необходимо найти сетевой принтер, особенно важно быть внимательным, если к компьютеру подключено несколько. Далее на иконку выбранного устройства нужно кликнуть правой кнопкой мыши и выбрать раздел «Свойства»;
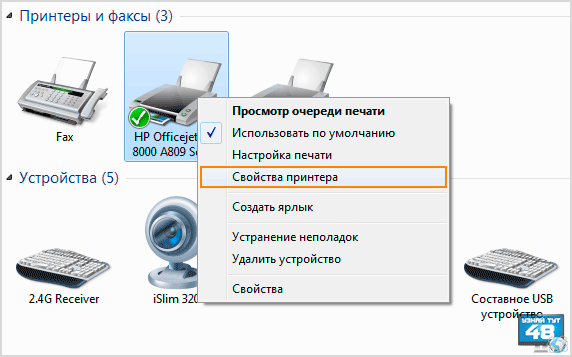
- Должно высветиться окно, где и будет располагаться вся информация. Вверху будет доступно несколько вкладок, из них необходимо кликнуть на «Общие»;
- Далее во вкладке «Расположение» можно найти всю интересующую информацию, где прописывается сетевой адрес устройства.
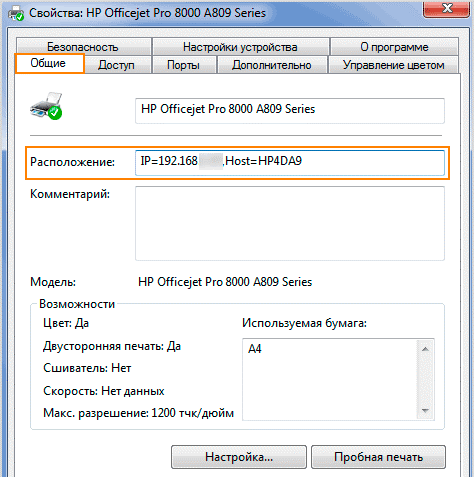
Windows 10
В этой версии перейти во вкладку «Устройства и принтеры» через поиск уже не получится, поэтому придется прибегнуть к более долгому способу:
через «Пуск»;
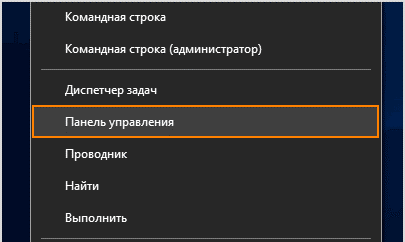
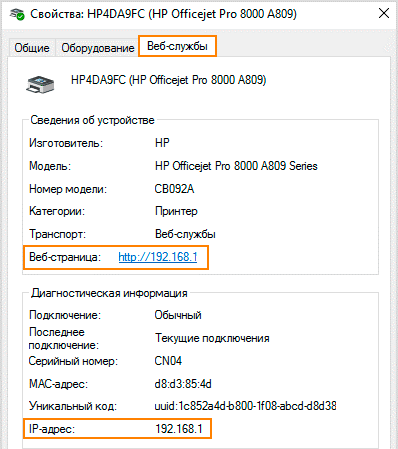
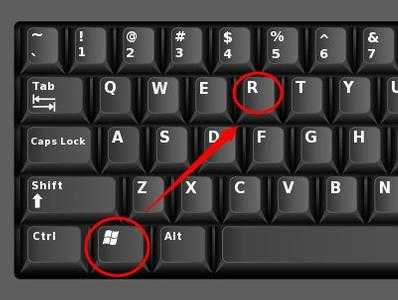
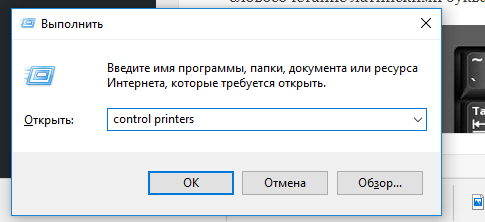
Как посмотреть URL принтера с помощью текстового редактора
Каждый текстовый редактор имеет функцию печати документа, а значит можно получить информацию о сетевом расположении принтера с помощью такого приложения.
Например в приложении MS Word нужно в меню программы нажать иконку принтера для того, чтобы открыть окно печати документа или нажать на сочетание горячих клавиш Ctrl+P.
С помощью комбинаций горячих клавиш Ctrl+P можно открыть окно печати в любой программе, которая имеет функцию печати, текстовый редактор, браузер…
В открывшемся окне, в строке «Порт» вы сразу увидите, какой URl присвоен вашему устройству системой. Если нажать на кнопку «Свойства», то откроется окно настроек, о котором я писал выше в описании функций программы «Центр приложений HP».
Как узнать ip принтера с помощью специального приложения
Если у вас есть диск с драйверами и утилитами для вашего принтера, тогда на нем должно быть специальное приложение, с помощью которого пользователь узнает о состоянии картриджей, производит прочистку печатающей головки и т.д. Такое приложение у разных производителей может называться по разному, например у HP оно называется «Центр решений HP». Но не все пользователи при установке драйверов устанавливают дополнительное ПО, так что, если вы его не нашли среди установленных программ, значит скорее всего вы его не установили.
Я приведу пример, как можно получить информацию о расположении вашего устройства в сети с помощью приложения «Центр решений HP». Но вы легко сможете разобраться в таких же программах других производителей.

Откройте приложение и перейдите в раздел «Параметры», где вы сразу увидите несколько кнопок, которые отвечают за разные настройки и параметры, нажав на любую из них вы сможете узнать нужный вам URL.
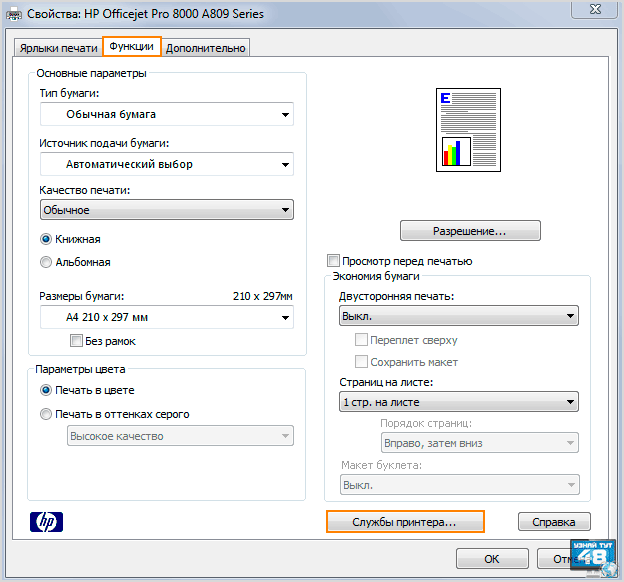
Например, если нажать на кнопку «Настройки принтера», откроется окно свойств устройства, перейдите во вкладку «Функции» и внизу этого окна вы увидите кнопку «Службы принтера», нажмите на нее.
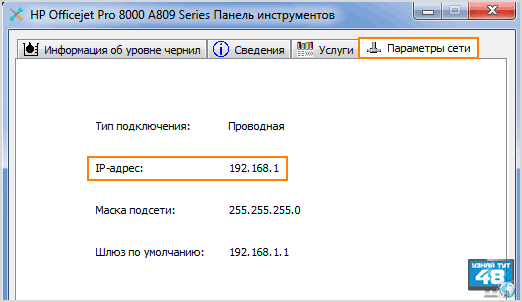
В новом окне, которое называется «Панель инструментов», перейдите во кладку «Параметры сети», где вы увидите URL подключенного устройства. Если нажать на кнопку «Панель инструментов принтера», тогда вы это окно откроете сразу.
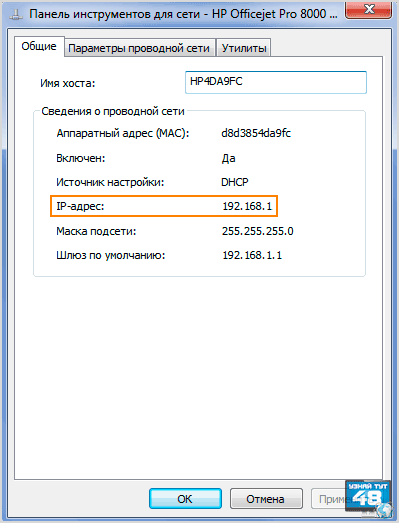
Если нажать на кнопку «Другое» и перейти по пункту «Панель инструментов для сети», тогда откроется окно с таким же названием, где во вкладке «Общие» вы увидите URl своего устройства.
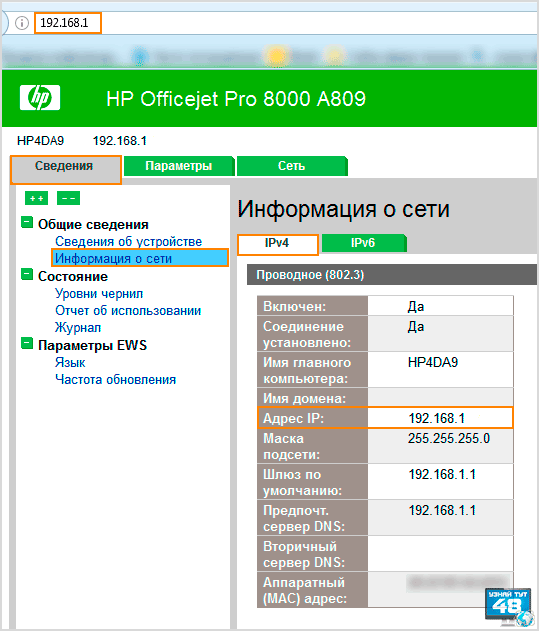
Как видите получить информацию с помощью фирменного приложения можно достаточно легко и быстро, нужно только установить его на компьютер.
Как узнать IP-адрес принтера Canon
Есть два способа узнать IP-адрес на принтере Canon:
Метод 1
Для первого метода будет кнопка с именем «123» or «Встречная проверка» на боковой панели принтера, а иногда и на самом принтере. Вам нужно искать его в зависимости от того, какой у вас принтер Canon. Нажмите кнопку, и IP-адрес отобразится в верхней правой строке экрана или в нижней строке экрана принтера.
Метод 2
Помимо этого, вы можете вручную получить IP-адрес принтера Canon, выполнив следующие действия:
- Нажмите на «Настройки/Регистрация».
- На экране нажмите на «Настройка» , а затем «Сеть.»
- Теперь нажмите «Выходной отчет» , а затем «Да» когда он заявляет «Вы хотите распечатать список данных пользователя?»
- На распечатке IP-адрес вашего принтера Canon будет отображаться на самой первой странице.
Есть ли способ найти IP-адрес на принтере Epson L3110?
- Нажмите на «Начало»
- Затем нажмите «Принтеры и факсы» или сначала на «Панель управления» , а затем «Принтеры и факсы».
- Щелкните правой кнопкой мыши имя принтера и выберите «Характеристики.»
- Нажмите на «Порты» вкладка В первом столбце должен отображаться IP-адрес.
Что делать, если вы не можете найти IP-адрес вашего принтера?
В некоторых случаях вам не удастся успешно найти IP-адрес вашего принтера. Вот несколько вещей, которые вы можете сделать:
- Проблемы могут возникнуть из-за устаревших драйверов, обязательно обновите их на своем принтере.
- На случай, если вы пропустите несколько шагов для получения IP-адреса вашего принтера, возьмите под рукой руководство по эксплуатации принтера и внимательно изучите инструкции.
- Если вы не можете найти IP-адрес своего принтера, сделайте пробную печать, и вы увидите на ней свою IP-конфигурацию.
- Убедитесь, что ваш принтер поддерживает DHCP. Если вы назначили принтеру статический IP-адрес, вы можете изменить его, если возникнут проблемы. Удалите его и включите DHCP.
- Проверьте IP-адрес с помощью панели управления.
Часто задаваемые вопросы
Зачем вам нужен IP-адрес
- Каждому устройству, которое хочет подключиться к Интернету или интрасети, необходим уникальный идентификатор для обеспечения надежной связи. IP-адреса назначаются каждому сетевому устройству для связи с другими устройствами в сети.
- Точно так же знание IP-адреса вашего принтера гарантирует, что он принадлежит ему, а не какому-то другому компьютеру в сети — вы также можете иметь более одного принтера в сети.
- Вы можете узнать больше об IP-адресах в нашем blog здесь. Но чтобы объяснить быстро, IP-адрес — это 32-битный адрес в случае IPv4 и 128-битный адрес в случае IPv6; первое наиболее распространено сегодня.
Где находится IP-адрес моего принтера?
- Если ваш принтер является беспроводным, нажмите «Пуск», а затем «Панель управления». Наконец, нажмите «Принтеры». Щелкните правой кнопкой мыши имя вашего принтера и выберите «Свойства». Перейдите на вкладку «Порты», и IP-адрес вашего принтера будет отображаться в первом столбце.
Как установить статический IP-адрес для вашего принтера?
- Откройте любой предпочитаемый браузер, но убедитесь, что он подключен к той же сети, что и ваш принтер.
- Используя тот же учебник о том, как найти IP-адрес вашего принтера в Windows, скопируйте тот же адрес и вставьте его в адресную строку браузера. Нажмите «Войти».
- Войдите в систему, введя имя пользователя и пароль принтера, и нажмите «ОК».
- Нажмите кнопку «Конфигурация IP» на странице сетевых настроек принтера.
- Найдите «Конфигурация IP-адреса» или «TCP/IP» и измените режим с «Авто» на «Статический».
- Введите статический IP-адрес, который необходимо назначить сетевому принтеру.
- Наконец, нажмите «Сохранить» или «Применить» и выйдите из браузера.
Заключение
Если вы являетесь сотрудником, то лучше просто попросить ИТ-отдел помочь вам. Для пользователей дома с одним сеть и подключено несколько устройств, доступ к маршрутизатору — это самый простой способ определить IP-адрес принтера. Устройства регистрируются в списке DHCP со своим номером модели, что позволяет легко обнаружить принтер среди множества подключенных устройств.
Помимо этого, если вам интересно, как найти IP-адрес вашего принтера, есть около 7 методов, упомянутых выше, которые вы могли бы попробовать.
Кроме того, если вы ищете способ защитить все свои устройства, попробуйте настроить VPN в домашней сети который также подключает к нему ваш принтер. FastestVPN поддерживает большинство популярных устройств, включая маршрутизаторы, где вы также можете настроить его для защиты вашего принтера.
Как настройках роутера посмотреть информацию о сетевом расположении вашего принтера
За бесперебойную работу сетевых устройств в локальной сети несет ответственность роутер и все ip адреса хранятся в его настройках. Узнать, какой из них назначен принтеру можно на странице конфигурации вашего роутера. Я приведу пример для роутера Zyxel Keenetic Lite2, но вы легко найдете нужные вам данные на странице настроек любого другого роутера, если будете знать, в каком направлении нужно вести поиск.
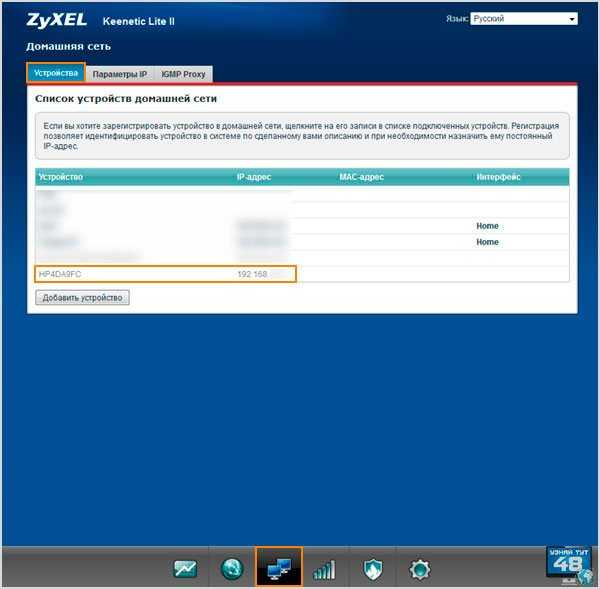
Зайдите в настройки роутера и перейдите в раздел «Домашняя сеть», здесь во вкладке «Устройства» вы увидите все подключенные к вашей локальной сети устройства и их URL. Найдите в списке подключенных устройств ваш принтер и посмотрите, какой у него сетевой адрес.




























