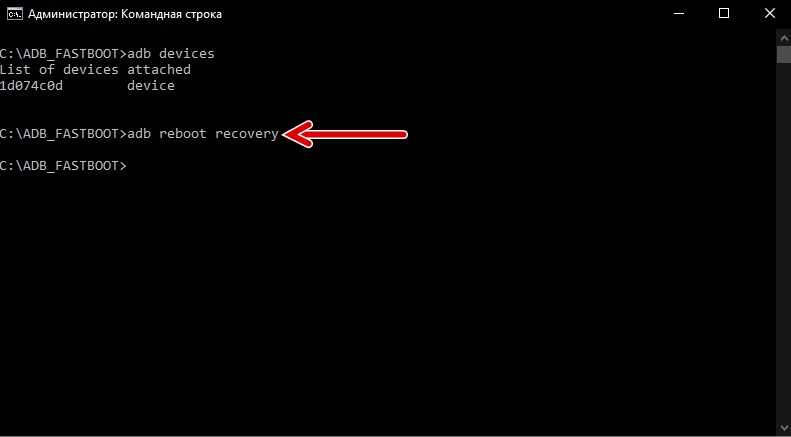Что делать при полной разрядке
С устройствами от lenovo первый метод уже не провернёшь, но если вам повезло, и оно уже включено, а обойти нужно лишь экран блокировки, то достаточно будет подключить девайс к сети или по средством usb соединить со стационарным компьютером. После этих манипуляций перед вами появится всплывающее окно и достаточно будет ввести пароль, чтобы разблокировать аксессуар.
А если вы заранее включили на гаджете отладку по кабелю, то даже при полной разрядке возможно запустить девайс, понадобится лишь командная строка ПК. Для этого установите на ПК ADB, и введите в строке поиска cmd, подключённый гаджет должен отображаться в устройствах и принтерах. Если все условия соблюдены, то после вписанной команды «adb reboot» вы увидите долгожданную иконку загрузки.

Другие способы
Если ничего из этого не сработало, но заряд у гаджета ещё остался, постарайтесь сохранить его в включённом состоянии, ведь разблокировать устройство куда проще. Тем более, что некоторые девайсы от lenovo и прочих популярных брендов поддерживают включение при удержании «Домой», сильно упрощающей всё работу с поломанной кнопкой. А последние модели lenovo и прочих флагманов от других брендов оснащены возможностью запуска двойным кликом по экрану. Ну и конечно, на планшет можно просто позвонить с телефона, экран автоматически загорится.
Такое одноразовое решение позволит зайти в настройки и настроить замену «power», поэтому ни в коем случае не отсоединяйте аккумулятора от леново, пока не разрешите проблему. Чтобы поддерживать заряд, достаточно внешнего блока питания.
Но если описанные выше решения не сработают и устройство разрядится, останется лишь замыкать контакты, чтобы запустить его
В таком случае лучшем решением будет сервис, ведь при одном неосторожном движении можно просто сжечь плату
Не нашли другого способа включения и выключения? Тогда при помощи маленькой крестовой отвёртки открутите внешний корпус и найдите сверху справа два контакта, подписанные соответствующим образом. Они всегда располагаются близко к блокировке и способны просто спасти, если не работает включение. Замкните их той же отвёрткой с изолированной ручкой, и увидите долгожданный экран запуска.

Как в дальнейшем быстро обходить эту поломку
Если вам удалось запустить планшет и обойти экран блокировки без кнопки, то повторять всю процедуру вы не захотите. Благо, существует несколько приложений позволяющих включать гаджет даже в таких ситуациях, часть из них делает это переназначением функций на другие «тригеры», а часть работает при помощи камеры и датчиков приближения (а также давления в последних ирбис).
А используется для включения обычный гироскоп, поэтому после быстрой настройки гаджет автоматически научиться отключаться в чехле и на столе, и включаться у вас в руках.
Есть и дополнительные функции, благодаря которым девайс достаточно потрясти или совершить им другие незамысловатые действия, чтобы дисплей заработал если не работает кнопка включения.
Если нести в сервис электронику вы не собираетесь, а пользоваться в дальнейшем ещё хотите – разберите его. Иногда случаются ситуации, как когда дело не в кнопке блокировки, а в невозможности включить девайс без аккумулятора, поломанным или вынутым ранее. Тогда ни один из способов вам не поможет, ведь питание аксессуара без батареи попросту невозможно.
А если вас беспокоит, как включить девайс без кнопки включения, которая выпала или деформировалась, то просто найдите кусочек пластмассы, после чего замените повреждённую в устройстве деталь. Но бывает, что проблема не в железе, тогда для её исправления достаточно воспользоваться Амперметром и проверить идёт ли ток при нажатии на тригер. Если это так, а леново не реагирует, то не остаётся другого выхода, как запустить андроид с помощью ПК и перепрошить. О том, как запустить андроид с ПК мы говорили выше. Если и после этого он не включается, то скорее всего починке уже не подлежит.

Включение без кнопки если планшет разряжен
Подключить зарядное устройство
Иногда достаточно просто подключить устройство с обычным зарядным устройством к сети, чтобы оно снова заработало. Техника восстанавливается в течение 15-20 минут, после небольшого увеличения заряда батареи.
Если это не помогло: устройство было давно разряжено и выключено — попробуйте оставить его на несколько часов для зарядки. Рекомендуется питать устройство от внешнего накопителя энергии (Power Bank), если он достаточно заряжен.
Программа ADB на ПК
В случае если ваш гаджет полностью разрядился:
- Подключите телефон к компьютеру с помощью USB-кабеля.
- Загрузите и установите программное обеспечение ADB на свой компьютер.
- Откройте командную строку (введите «command prompt» в строке поиска, например, с помощью сочетания клавиш Ctrl + S).
- В командной строке введите adb reboot и нажмите Enter.
После этого устройство должно включиться.
Включаем планшет нажатием клавиш
Если ваш планшет замерз или просто внезапно выключился и не включается, часто помогает включить его нажатие определенных клавиш. Нажмите кнопку увеличения или уменьшения громкости и кнопку питания или просто удерживайте кнопку питания в течение нескольких секунд.
Если появится сервисное меню с черным фоном, выберите «reboot system now». Управление осуществляется клавишами регулировки громкости, а действие — кнопкой питания.
Применение кнопки Reset
На мой взгляд, самый понятный и простой способ включить планшет без кнопки. Главное, что на планшете есть кнопка Reset, которая находится в углублении толщиной чуть больше иголки.
Эта клавиша есть почти на всех устройствах и чаще всего расположена рядом с кнопкой питания или разъемом.
Найдите Reset, возьмите среднюю иглу и нажмите на кнопку, удерживая ее в течение 2-3 секунд, пока устройство не активируется.
Разобрать и замкнуть контакты пинцетом
Если все предыдущие способы не помогли — не расстраивайтесь: попробуйте закоротить контакты кнопки питания непосредственно любым металлическим инструментом, например, пинцетом. Для этого снимите крышку с устройства, извлеките аккумулятор, а затем заднюю панель, чтобы добраться до материнской платы. С помощью маленькой отвертки открутите винты, а саму панель подденьте тонким предметом (пластиковой картой, специальной лопаточкой).
Проверка кабеля и зарядного устройства
Проверьте зарядный кабель и само зарядное устройство, может оказаться, что они повреждены и планшет просто не заряжается. Если вы заряжаете только от кабеля, замените его на другой, попробуйте использовать другой порт USB, а еще лучше — синий разъем USB 3.0.
Каковы масштабы последствий при нестандартном выключении?
Любые файлы, которые были открыты в Windows, могут получить повреждения или не сохраниться вообще из-за того, что у системы не было времени закончить с ними работу. После этого одна из программ откажется запускаться из-за критической ошибки в поврежденном файле, и, вполне вероятно, что придется переустанавливать либо эту программу (файл), либо даже систему целиком.
Данные в системном реестре также могут оказаться поврежденными. Это может привести к критическим ошибкам всей системы, решением проблемы будет только полная переустановка операционной системы.
Из-за того, что головка внезапно остановилась, на поверхности жесткого диска могут возникнуть царапины. А это, в свою очередь, приводит к целому ряду последствий: зависания системы, проблемы с работой программ, новые повреждения диска и т.д.
Несколько раз вам может повезти, и повреждения произойдут в тех областях диска или с теми файлами, с которыми система не работает. Но однажды (возможно, что это будет тот самый день, когда нужно выполнять срочную работу) вы обнаружите, что одна из программ выдает сообщение о повреждении файла или отсутствии библиотеки.
Вы обратитесь , он скажет, что жесткий диск износился до такой степени, что его придется заменить, при этом вы лишитесь драгоценного фотоархива и кучи важных документов. Особенно если вы своевременно не позаботились.
Какие бывают причины поломки
Почему мой планшет не включается? Есть две основные причины его отказа: аппаратная и программная.
Термин «аппаратный сбой» означает, что планшет не включается из-за физического воздействия на него, механического отказа какой-то его части.
Программный сбой означает, что ваш планшет перестает нормально функционировать из-за проблемы с программным обеспечением. Например, из-за вирусов, неудачных обновлений системы или воздействия приложений.
Теперь давайте поговорим о каждом из них более подробно.
Программные неисправности. Что с ними делать?
Если ваш планшет Android не включается, велика вероятность, что проблема вызвана программными неполадками.
Возможно, ваше устройство перестало работать должным образом из-за влияния какого-либо установленного приложения. Если планшет все еще включен, но происходит сбой или он не работает должным образом, следует загрузить планшет в безопасный режим. Читайте об этом в отдельной статье на сайте.
Другой вариант — прошить планшет. Я уже рассказывал вам, как прошить Android-планшет, смартфон и установить кастомную прошивку.
Но самым верным способом решения проблемы является полный сброс Android к заводским настройкам. Инструкции по сбросу настроек Android (Hard Reset) очень подробны.
Чтобы сбросить настройки планшета Android, необходимо войти в режим Recovery. Поскольку все устройства разные, способ входа в этот режим различен. Для этого на полностью выключенном устройстве нажмите одну из следующих комбинаций клавиш (почти наверняка первую или вторую):
- Увеличение громкости, уменьшение громкости и кнопка питания
- Включение/выключение питания, «Домой» и увеличение громкости
- Кнопка уменьшения громкости и кнопка питания
- Кнопка увеличения громкости и кнопка питания
- Увеличение и уменьшение громкости
Войдя в режим восстановления, найдите пункт «wipe data/factory reset», выберите его и нажмите на «yes — delete all user data». Затем выберите опцию «Перезагрузить систему». Проведите по клавишам громкости и подтвердите выбор кнопкой питания или кнопкой контекстного меню.
Проблема с экраном или видеоадаптером
Часто бывает так, что сам планшет работает, но дисплей не загорается. Чтобы точно определить, что проблема в экране или видеоадаптере, первым делом прикоснитесь к задней крышке, она должна быть теплой. Из устройства должен исходить легкий гудящий шум, а при запуске обычно появляется сигнал вибрации. Причиной неисправности может быть ошибка программного обеспечения или физический удар. В первом случае может помочь восстановление заводских настроек или перезагрузка системы. В других обстоятельствах может потребоваться замена специальной видеокарты.
Вы можете проверить видеоадаптер на наличие ошибок, подключив его к телевизору или компьютеру. Подключение осуществляется через разъем mini HDMI, которым оснащены практически все современные устройства. Если возникла проблема с видеоадаптером, на мониторе компьютера не будет отображаться изображение.
Батарея полностью разрядилась
Если планшет перестал включаться после полной разрядки. Оставьте заряженное устройство как минимум на полчаса. Возможно, именно здесь кроется проблема.
Включаем нажатием клавиш
Если ваш планшет замерз или просто внезапно выключился и не включается, часто помогает включить его нажатие определенных клавиш. Нажмите клавишу увеличения или уменьшения громкости и клавишу питания. Можно также просто нажать кнопку питания на несколько секунд.
Если появится сервисное меню с черным фоном, выберите «перезагрузить систему сейчас». Управление осуществляется с помощью клавиш регулировки громкости, а действие — кнопкой питания.
Проверка кабеля и зарядного устройства
Проверьте зарядный кабель и само зарядное устройство. Вполне возможно, что они неисправны, и планшет просто не может зарядиться. Вот почему он не включается. Если зарядка осуществляется только с помощью кабеля, замените его на другой. Попробуйте использовать другой порт USB или, что еще лучше, используйте синий разъем USB 3.0.
Перезагрузка и сброс
Если планшет подает признаки жизни, но не включается, например, зависает на логотипе. Вам необходимо сбросить настройки android до заводских.
Включите устройство, нажав две кнопки увеличения/уменьшения громкости и кнопку питания. Дождитесь появления сервисного меню с черным фоном, затем отпустите кнопку.
2. в меню управление с помощью клавиш громкости и действия — это кнопка питания. Перейдите к пункту «wipe data/factory reset» и ответьте положительно на это действие.
3) После сброса перейдите к пункту «reboot system now» и перезагрузите планшет. После перезагрузки все должно работать.
Программные и аппаратные сбои
Все проблемы с планшетом условно подразделяются на две категории: аппаратные и программные. При аппаратных поломках устройство следует отнести в сервисный центр, а вот при сбое операционной системы пользователи могут решить проблему самостоятельно.
Неполадки аккумуляторной батареи в планшете Galaxy Tab 10.1
Как правило, планшет на Андроиде не включается в связи с полной разрядкой батареи или при использовании зарядных устройств от мобильного телефона или других планшетов. Для того чтобы включить Galaxy Tab 10.1, необходимо:
- Попробовать подключить планшет к зарядному устройству, которое поставляется в комплекте.
- Подключить устройство к сети и подождать примерно 10 минут.
- Попробовать запустить планшет, используя кнопку включения.
В том случае, если устройство по-прежнему не включается, необходимо вынуть SD- и SIM-карту. Очень часто замыкание этих носителей становится причиной невозможности запуска ОС Galaxy Tab 10.1 .
Если эти действия не помогли, то снимите заднюю крышку планшета и выньте батарейку на несколько минут. Верните батарейку на место и вновь включите аппарат.
Программный сбой Ipad 4
В том случае, если устройство перестало включаться после запуска или установки нового приложения, нужно сделать ручную перезагрузку или сбросить настройки. Проблема может быть связана также с неудачным обновлением системы или занесенными на устройство вирусами, что влечет за собой невозможность включения планшета.
Для того чтобы включить планшет, выполните следующие действия:
- На корпусе планшета найдите кнопку перезагрузки, которая помечена красной точкой «Reset».
- При помощи подручного предмета с тонким основанием (например, пилки для ногтей) нажмите эту кнопку.
- Включите аппарат. При этом все настройки системы сбросятся до заводских, а все данные на планшете, кроме информации на съемном носителе, будут удалены.
Проблемы при включении iPad Air
Наиболее частой проблемой при включении данного планшета является зависание ОС. Для ее устранения перед тем, как выключить планшет или включить его, нужно одновременно зажать кнопку включения на торце и кнопку Home. Далее необходимо удерживать их около 15 секунд.
Другая проблема — не работает кнопка включения. Чтобы определить, является ли это причиной неполадки, поставьте планшет на зарядку. Если картинка с уровнем зарядки появилась, то проблема в кнопке включения устройства.
Иногда iPad Air не включается в связи с отсутствием зарядки. Причиной может стать неполадка с кабелем или с самим зарядным устройством. Подключите другое зарядное устройство и снова выполните включение планшета.
Застает врасплох, когда вышла из строя кнопка включения и вы не знаете, как быть. У вас в миг возникает вопрос, как включить планшет без кнопки включения. На самом деле это не трудно, то есть запустить ваш гаджет можно и без кнопки включения. Нужно воспользоваться чем-то металлическим, чтобы замкнуть контакты на самой материнской плате, куда припаяна наша кнопка.
Но вы понимаете, что это далеко не выход из сложившейся ситуации. Если сломалась кнопка включения планшета, то стоит произвести ремонт кнопки включения планшета. В этой статье речь будет идти, как произвести ремонт кнопки включения планшета самостоятельно. Первым делом мы разберем устройство, добравшись до нашей сломанной кнопки.
Используя металлическую лопатку, снимем крышку. После чего нужно вытащить все шлейфы, они крепятся к плате планшета, также выкрутить все болты, они держат плату.

После всех проведенных действий выше осталось вытащить плату из корпуса самого планшета. Красным кружком обведена кнопка включения. Зачастую в устройствах используются двухконтактные кнопки включения, но в планшете acer a3-a11 впаяна трехконтактная кнопка включения, что затрудняет поиск такой кнопки.
Планшетки в последнее время стали пользоваться повышенным спросом, это не удивительно, ведь по функциональности они ничем не уступают компьютеру или ноутбуку, зато намного компактнее, легче.
Планшетами удобно пользоваться, когда вы находитесь в дороге, или отдыхаете в кафе, на прогулке. Согласитесь, что ноутбук не так удобен в таких ситуациях.
Но есть у многих планшетов одна особенность: полностью разрядив батарею, потом трудно запустить гаджет, даже если поставить его заряжаться. Так давайте разберёмся, что делать, если не включается планшет даже когда на зарядке.
Не включается планшет на Андроид — что делать
Когда любимый планшет на Андроид не включается — это, безусловно, очень неприятно. Но не стоит преждевременно расстраиваться, ведь в большинстве случаев проблему можно решить самостоятельно. Итак, сегодня вы узнаете, что делать если планшет не работает.
Какие бывают причины поломки
Почему не включается планшет? Есть две основные причины его поломки: аппаратная и программная.
Термин «аппаратная поломка» означает, что ваш планшет не включается в связи с физическим воздействием на него, механической неисправностью какой-то его детали.
Программная поломка подразумевает, что ваш планшет перестал нормально функционировать в связи с программной проблемой. Например, в связи с вирусами, неудачным обновлением системы или воздействием какого-либо приложения.
Теперь поговорим о каждой из них поподробнее.
Аппаратные поломки
Если планшет не включается, то в первую очередь нужно зажать кнопку включения на 10-15 секунд. Если ничего не произошло, придется вынуть батарею, затем вставить её обратно и снова включить.
Также возможно, что у вас полностью разрядился аккумулятор, поэтому стоит поставить планшет на подзарядку. Если через 10 минут вы не сможете его включить, то есть вероятность того, что либо ваше зарядное устройство сломалось, либо не работает кнопка включения.
Возможная причина не включения планшета — поломка матрицы экрана. В таком случае вам обязательно нужно отнести планшет в сервисный центр. Также вероятно, что перегорели какие-то компоненты.
Если планшет перестал работать после физического воздействия (упал, ударили об что-то), то вам вряд ли удастся починить его самому. В таком случае придется обратится в сервисный центр.
Не забывайте, что на ваше устройство есть гарантия (при условии, что вы брали планшет не за границей) в течении определенного времени, поэтому если у вас что-то не так с планшетом в течении первых 6 месяцев после покупки (у многих магазинов 1 год), то вам должны исправить неполадку или заменить на новое устройство бесплатно.
Если вам привезли планшет из-за границы, то на него может действовать гарантия от производителя, поэтому нужно обратится в сервисный центр вашего бренда, чтобы узнать об этом подробней.
Программные неисправности. Что с ними делать?
Если ваш Android планшет не включается, то есть большая вероятность, что проблема связана с программными неполадками.
Возможно, ваше устройство перестало нормально работать в связи с воздействием на него любого установленного приложения. Если же ваш планшет еще включен, но зависает или неправильно работает, то нужно загрузить планшет в безопасном режиме. Об этом читайте в отдельной статье на сайте.
Но самым верным способом решения проблемы является полный сброс Андроид до заводских настроек. Очень подробно об этом написано в инструкции: как сбросить настройки на Android (Hard Reset).
Для сброса настроек планшета на Android, вам нужно зайти в режим Recovery. Поскольку все устройства отличаются, то и способ попадания в данный режим разный. Для этого на полностью выключенном устройстве нужно зажать одну из таких комбинаций клавиш (почти наверняка, первая или вторая):
- Повышение громкости (Volume Up), Понижение громкости (Volume Down) и кнопка Включения/Блокировки (Power)
- Включение/Блокировка (Power), Домой (Home) и Повышение громкости (Volume Up)
- Понижение громкости (Volume Down) и кнопка Включения/Блокировки (Power)
- Повышение громкости (Volume Up) и кнопка Включения/Блокировки (Power)
- Повышение громкости (Volume Up) и Понижение громкости (Volume Down)
Попав в режим Recovery найдите пункт «wipe data/factory reset», выберите его и нажмите на «yes — delete all user data». После нужно выбрать пункт «Reboot System». Двигайтесь при помощи клавиш регулировки громкости, а подтверждайте свой выбор кнопкой включения питания либо кнопкой контекстного меню.
Как выключить компьютер Windows 10 программно
Для этого понадобится три клика:
Нажимаем кнопку главного меню Windows (1 на рис. 1).
Выбираем команду «Выключение» (2 на рис. 1).
Кликаем «Завершение работы» (3 на рис. 1)
В этом режиме компьютер не потребляет электричество, можно выключать вилку из розетки, если для вас это важно.
Рис. 1. Правильное выключение Windows 10
Указанная выше процедура для выключения Windows 10, конечно, отличается от простого нажатия на кнопку выключения питания, которая есть на системном блоке компьютера или на ноутбуке.
Простому пользователю вообще может показаться, что нет никакой разницы в том, каким способом выключать компьютер – программно или с помощью кнопки питания. Ведь в конечном итоге результат один и тот же: компьютер выключается. Правильное выключение системы Windows занимает от 20-30 секунд до одной минуты, в то время как выключить компьютер можно в разы быстрее, удерживая кнопку питания в течение нескольких секунд.
Хорошая ли это идея? Чтобы ответить на этот вопрос, нужно знать, что происходит с компьютером во время стандартной процедуры отключения Windows.
Аппаратные неисправности
Часто возникают вопросы, что делать, если не загружается планшет, но общих правил нет. Прежде, чем приступить к дальнейшему устранению вам необходимо выполнить первичную диагностику
В данном случае существует несколько аспектов, на которые стоит обратить внимание:
- После запуска планшета идут ли характерные звуки от него. Обычно работа планшета сопровождается нагреванием, иногда слышен еле ощутимый звук;
- Работает ли подсветка на экране. Часто сам экран остаётся черным, но при этом работает подсветка, то есть само устройство работает;
- Достаточно ли питания для запуска. Возможно батарея не имеет нужного количества заряда.
В аппаратной части существует несколько разновидностей неисправностей, которые можно идентифицировать самостоятельно. Так самой распространенной проблемой является проблема в системе питания. Здесь неисправность может быть на 3-х уровнях: сломанное зарядное, батарея или сам планшет имеет проблемы с контактами.
Вам необходимо прежде попробовать его зарядить, подключите зарядное к планшету и спустя 10 минут попробуйте зажать кнопку Power. Если ничего не происходит, то выполните аналогичное действие при подключении планшета к компьютеру. При этом проверьте прочность соединения в разъёме, если есть люфт, то попробуйте немного пошевелить зарядное.
Другой вероятной проблемой является поломка батареи, при этом она часто вздувается, но не обязательно. Вам необходимо вставить другой аккумулятор и запустить планшет. Если неисправность в батарее, то необходимо просто приобрести новую.
Повреждение экрана – это другая распространенная ситуация, обычно сопровождается падением. Здесь может сломаться сама матрица, при этом механических повреждений может не быть. Обычно свидетельствует о проблеме то, что планшет включается, но не загружается, при этом никаких отображений на экране нет. Конечно, причиной могут быть механические травмы, но тогда это очевидно, ведь на экране есть соответствующие повреждения. Иногда при падении не на экран, он может не пострадать, но не запускаться.
Возможно планшет не запускается из-за перегрева. Обычно этому предшествует аварийное выключение, например посреди игры. Спустя время устройство будет доступно для запуска. Причина такой ситуации, это захламление системы охлаждения. Попробуйте самостоятельно почистить места попадания воздуха. Не используйте планшет до последнего, так как из-за перегрева может полететь северный мост, лучше вовремя отдайте на чистку.
Любая другая внутренняя неисправность. Чаще всего выходит из строя видеоадаптер, северный мост, реже процессор. При этом часто проблема в простом выходе из строя элемента платы, вроде транзистора или трансформатора.
Отключаем Wi-Fi на Zyxel кнопкой, или через настройки
Как вы уже догадались, есть два способа это сделать: кнопкой на роутере (самый лучший, и быстрый способ)
, и через панель управления.
Кнопкой на корпусе роутера это сделать очень просто. Нажимаем кнопку, которая так же отвечает за активацию WPS (при коротком нажатии)
, и держим ее примерно три секунды.
Wi-Fi сеть будет отключена. Индикатор, который горит и мигает при работе беспроводной сети, должен потухнуть. Что бы обратно включить Wi-Fi, нужно снова нажать и подержать эту кнопку.
Отключаем беспроводную сеть через настройки
В настройках переходим на вкладку Wi-Fi сеть
(снизу)
, снимаем галочку возле пункта Включить точку доступа
и нажимаем кнопку Применить
.
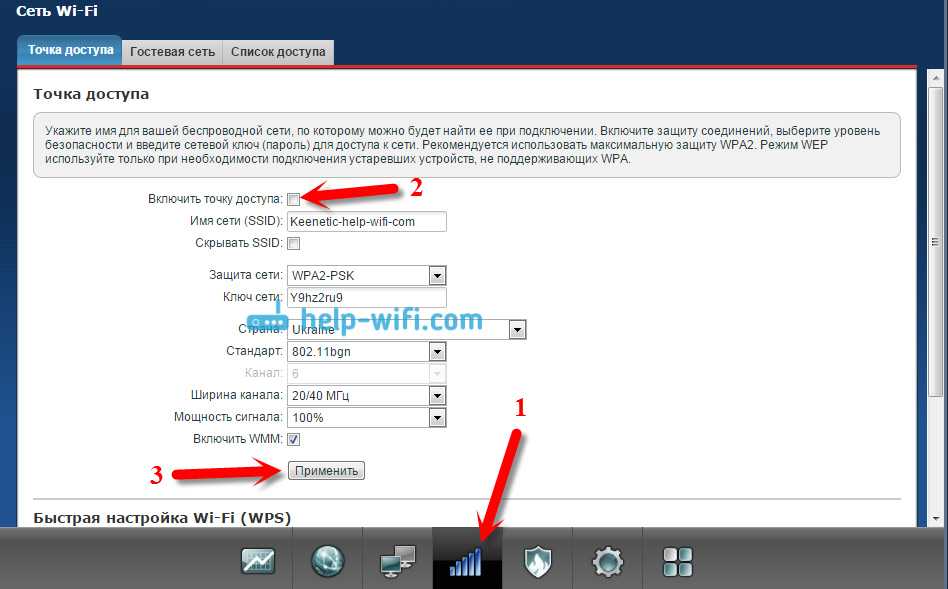
Все, беспроводная сеть транслироваться не будет. Для включения, делаем все так же, только в обратном порядке.
На этом все. Думаю, эта статья вам пригодиться.
Для чего нужна кнопка питания? Конечно, для того, чтобы быстро и без лишних движений выключить устройство. Так можно поступить с видеокамерой, электрической лампочкой, принтером и прочими электронными и бытовыми приборами.
На системном блоке компьютера или на ноутбуке тоже есть кнопка power – «питание» (дословно «мощность»). Тогда почему компьютер или ноутбук нужно выключать программно через команду в меню, а не простым нажатием на кнопку питания?
Как включить / выключить Android без кнопки включения?
Можем выделить 4 основных способа, позволяющих включить телефон без кнопки включения
- при помощи компьютера;
- с использованием зарядного устройства;
- через меню восстановления;
- посредством специальных приложений.
Через компьютер
В ситуации, когда кнопка питания на телефоне поломана и сам гаджет заряжен, можем попробовать эту простую процедуру.
Сломалась кнопка включения на телефоне, как включить
- Берем USB-кабель и подключаем его одной стороной к компьютеру.
- Противоположный разъем всовываем в смартфон.
Это действие сопровождается определенными реакциями со стороны мобильного устройства, обычно загорается экран
Здесь уже неважно, почему не работает кнопка включения на телефоне, ведь достаточно ввести пин-код или графический ключ, гаджет сразу перейдет в рабочее состояние
Существует еще один вариант, позволяющий активировать выключенный смартфон. Его обязательным условием является активная функция «Отладка по USB», она должна была быть включенной до поломки устройства. Еще нужен ПК, к которому ранее подключали смартфон.
Как включить выключенный телефон через компьютер
- Устанавливаем на ПК специальный инструмент ADB.
- Подключаем смартфон к компьютеру через USB-кабель.
- Запускаем программу и вводим cd e:\adb, где «е» — корневая директория.
- После обнаружения устройства вводим adb reboot.
Зарядное устройство
Сейчас мы покажем, как включить выключенный телефон без кнопки включения, используя только блок питания с кабелем.
Инструкция:
- Подключаем зарядное устройство к розетке.
- Подключаем кабель от блока питания к смартфону.
- Ждем несколько минут.
- Зажимаем клавиши регулировки громкости.
Не все аппараты включаются сторонними клавишами, но на протестированных девайсах Honor, Lenovo и Asus, все получилось.
Использование Recovery
Способ приводит к перезагрузке (или включению), и он тоже требует использование зарядного устройства. Его особенность в том, чтобы после подключения аппарата к питанию зажать рабочие физические клавиши. Они нередко приводят к переходу в раздел Recovery. Выбрав пункт «reboot system now», смартфон начнет перезагружаться. Метод применим тогда, когда телефон не реагирует на кнопку включения и находится в выключенном состоянии.
Итог: не спешите паниковать
 У каждого из нас может случиться такая ситуация, когда не включается планшет. Что предпринимать в таких случаях, мы перечислили в данной статье. Главное, чего точно не следует делать, это впадать в панику. Нужно здраво понимать, что любая проблема имеет свое решение, в том числе и если не включается планшет. Что делать в этой ситуации? Ваша задача — найти эту причину и устранить ее. В крайнем случае, если у вас действительно нет желания делать это, вы всегда можете отнести свой гаджет в сервисный центр, где вам помогут. И тогда ваше устройство снова будет радовать вас своей работой.
У каждого из нас может случиться такая ситуация, когда не включается планшет. Что предпринимать в таких случаях, мы перечислили в данной статье. Главное, чего точно не следует делать, это впадать в панику. Нужно здраво понимать, что любая проблема имеет свое решение, в том числе и если не включается планшет. Что делать в этой ситуации? Ваша задача — найти эту причину и устранить ее. В крайнем случае, если у вас действительно нет желания делать это, вы всегда можете отнести свой гаджет в сервисный центр, где вам помогут. И тогда ваше устройство снова будет радовать вас своей работой.
Еще вчера с планшетом все было в порядке, а сегодня вы вдруг обнаружили, что он никак не хочет включаться. В чем же причина? И, что главное, как «вернуть друга к жизни»? Об этом далее.
Внимательно изучите внешний вид планшета. Обнаружение разного рода механических повреждений может указывать на то, что устройство роняли, и именно из-за этого оно перестало включаться. Справиться с проблемой в данном случае поможет лишь обращение в специализированный сервисный центр.
- Поставьте планшет на зарядку. Вполне вероятно, что именно полная разрядка батареи является причиной, по которой устройство отказывается подавать «признаки жизни». Если планшет не реагирует на зарядку в течение часа, проблема либо в батарее, либо в зарядном устройстве, либо в разъеме для подключения зарядки. По возможности попробуйте зарядить гаджет другим блоком. В противном случае придется обращаться в сервисный центр.
- Зажмите вместе клавиши включения/блокировки планшетного компьютера и увеличения уровня громкости. Подержите несколько секунд. Эта комбинация в большинстве случаев отвечает за сброс устройства до заводских настроек либо за его «аварийное» включение.
- Если предыдущий способ не помог, сбросьте настройки по-другому. Для этого нажмите кнопку Reset (удобно делать это с помощью маленького острого предмета).
- Если после проделанных манипуляций планшет так и не включился, в домашних условиях, при отсутствии соответствующих навыков ремонта подобной электроники, вы его вряд ли восстановите. Обратитесь к профессиональным ремонтникам для проведения диагностики и выполнения соответствующих восстановительных мероприятий.

Советы в отношении проверки зарядного блока, разъема и аккумулятора остаются аналогичными как для предыдущего, так и для следующего случая
Основное внимание здесь уделяется программным проблемам
- Зажмите вместе кнопки выключения планшета и Домой. Подержите порядка 10-15 секунд и отпустите. Нажмите кнопку включения. Появилось фирменное яблоко? Отлично, планшет скоро загрузится.
- Попробуйте восстановить работоспособность своего iPad через программу iTunes. Для этого подключите устройство к компьютеру/ноутбуку через соответствующий кабель и запустите упомянутую программу. Нажмите вместе кнопки включения iPad и Домой. Дождитесь, пока на дисплее планшета появится фирменный логотип и меню режима восстановления. Программа предложит восстановить или обновить систему. Выбирайте второй вариант и ждите следующего оповещения. Если спустя 15-20 минут iTunes не сообщит ничего утешительного, повторите перечисленные действия в том же порядке.
Независимо от стоимости и характеристик техники, проблемы могут появиться у любого гаджета. Если вы сейчас читаете эту статью, значит, с вашим планшетным компьютером случилась беда, например, . Прежде чем бежать в сервис-центр, отдавать гаджет в ремонт и платить за диагностику, можно попробовать самому выяснить, почему .
Причины поломки могут крыться как в программном обеспечении ОС Андроид, так и в «железе». Разумеется, после серьезного падения, скорее всего, устранить проблему самостоятельно будет сложно. Но если планшет перестал включаться после установки приложения или обновления прошивки, то вы вполне сможете справиться своими силами. Но обо всем по порядку: разберемся с диагнозом по симптомам.