Проверьте линзу на наличие пыли или конденсата.
Возможно, размытым или нечетким является не все ваше изображение, а лишь его небольшая часть. Если часть изображения, которое вы видите, находится в фокусе и выглядит правильно, но другие части изображения расплывчаты, или если все изображение слишком размыто / нечеткое, чтобы вы могли даже установить фокус, то это может проблема с линзой самого проектора.
В конце концов, вот откуда исходит свет, поэтому, если здесь есть жирные отпечатки пальцев, скопившие пыль, это будет мешать световому лучу и приведет к искажению. Проблемы такого типа могут быть вызваны разными вещами. Чаще всего это отпечатки пальцев, которые, как упоминалось выше, приводят к скоплению пыли на линзах.
Однако для проектора, который просто стоял там некоторое время, пыль могла со временем попасть на объектив без помощи отпечатков пальцев. Если проектор когда-либо разбирали, пыль могла быть внутри объектива, вызывая проблему, но это гораздо реже.
Конденсация
Одна странная проблема, которая может возникнуть у вас, если вы храните проектор, например, в гараже или на чердаке, заключается в том, что любые большие перепады температуры могут даже вызвать образование конденсата внутри объектива. Однако если это произойдет, вам просто нужно подождать, пока проектор естественным образом вернется к комнатной температуре.
В случае сомнений лучше очистить линзу. Не используйте ткань для чистки объектива, вы можете серьезно повредить его – следуйте нашим пошаговым инструкциям по очистке объектива проектора!
Миф 2. После калибровки цвета станут яркими и насыщенными
Нет. Такими они должны быть только в одном случае: когда телевизор выставляют на прилавке супермаркета, чтобы картинкой привлечь покупателя. В остальных случаях на экране должна быть правда. Перенасыщенные цвета — то же зло, что и блеклые. Восхищаться в публикациях — «как этот проектор показывает густой зеленый цвет» — значит подчеркивать, что аппарат неспособен отобразить его точно без специальных действий.

Смотреть приукрашенный фильм или оригинальный — дело вкуса. На вернисажах художники-любители часто продают репродукции известных полотен — красочные, так сказать «для усиления ощущений». Такие «картины» в каком-то смысле привлекают: если заглянуть в Третьяковскую галерею, оригинал покажется скромнее. Тогда зачем коллекционеры на Сотбисе платят за настоящие картины сумасшедшие деньги? Вот чудаки…
Полезные фишки для Power Point
Офисная программа Power Point «заточена» для проведения презентаций, ее часто используют, потому что она простая и удобная. Здесь есть свои особенности работы, например, на большой экран можно выводить слайды, а на дисплей ПК – текст доклада или лекции.
Настройки не занимают много времени: после синхронизации проектора с ПК заходим в программу и на верхней панели ищем «Показ слайдов» — «Показать презентацию». Ставим галочку напротив «Проекционное оборудование». Здесь можно найти «Режим докладчика», если его активировать, на экран будут выведены разные вспомогательные инструменты для проведения лекций – дополнительные кнопки или заметки.
Возможные проблемы и их решение
Подключение проектора к стационарному ПК или ноутбуку редко вызывает проблемы. Но иногда все же могут возникать ошибки или неполадки:
- При включении проектора с компьютера изображение нечеткое, расплывается, или есть сообщение об отсутствии сигнала. Обычно проблема заключается в разнице разрешений между двумя устройствами. Чтобы исправить ошибку, нужно узнать, какой режим отображения является максимальным для проецирующего прибора. После этого требуется зайти в соответствующие настройки в компьютере и выставить нужное значение.
- При подключении ноутбук не видит проектор и не отображает его в списке. В первую очередь необходимо проверить провода и убедиться, что они нигде не отходят, особенно часто такое случается с кабелями VGA. После этого следует перезагрузиться, система при включении должна просканировать доступные устройства и обнаружить внешнюю технику.
- Соединение выполнено по всем правилам, но переключить экран ноутбука на проектор все равно не удается. Проблема может заключаться в отсутствии драйверов, особенно часто неполадка возникает при беспроводном типе связи. В таком случае нужно зайти на портал производителя и загрузить оттуда утилиту для управления проектором с компьютера для своей операционной системы. После установки драйверов технику также следует перезагрузить.
- Подключить устройство получилось успешно, однако вывести видео на проектор с ноутбука не удается. В некоторых случаях виновата в этом не периферийная техника, а основное оборудование. Графический процессор слабой модели может просто не справляться со всеми возложенными на него задачами. В этом случае подключить внешнюю технику стоит к стационарному ПК с большими показателями мощности.
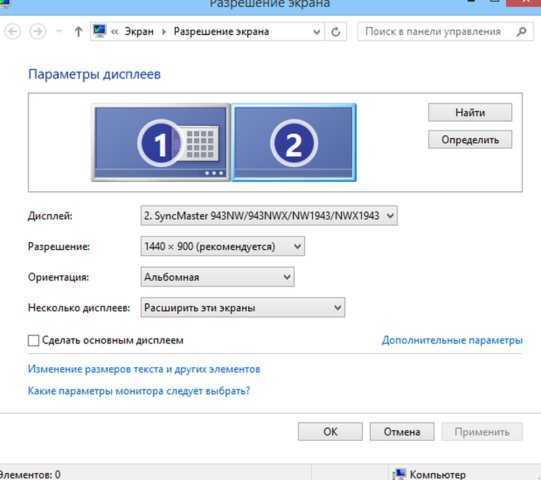
Настройку разрешения при проблемах с изображением проводят там же, где подключают второй монитор В исключительных случаях начать работу с проектором и ноутбуком не получается, несмотря на все действия по устранению проблем. Если способы исправления ошибок не работают, возможно, дело заключается в неисправных проводах. Версию легко проверить, нужно просто использовать кабели на других устройствах и посмотреть, сохранится ли неисправность. Если удастся выяснить, что ошибка появляется из-за плохих проводов, их останется только заменить, это несложно, тем более что стоят они недорого.
Иногда причиной неполадок становится неисправный проектор с заводским браком. Проверять его работоспособность нужно через сервисный центр. Если оборудование новое и еще находится на гарантии, ремонт будет проведен бесплатно. А вот самостоятельно вскрывать устройство не рекомендуется, велик риск окончательно его сломать.
Тесты Burosch
Если речь идет о тестировании изображения, как правило, первым к чему прибегают опытные настройщики это хорошо всем известные тесты МТ от компании Burosch. Пожалуй, они стали неким эталоном проверки корректности передачи изображения. С помощью них легко можно оценить большинство наиболее важных для комфортного просмотра контента параметров. Как же они работают?
Проверка проектора с помощью МТ теста
Работает тест очень просто, для начала вам необходимо скачать сам тест, в данном случае ориентированный на наиболее распространённое Full HD разрешение. Тест представляет из себя набор картинок и инструкций, которые призваны оценить качество передачи различных цветов, градиентов, текста и т.д.
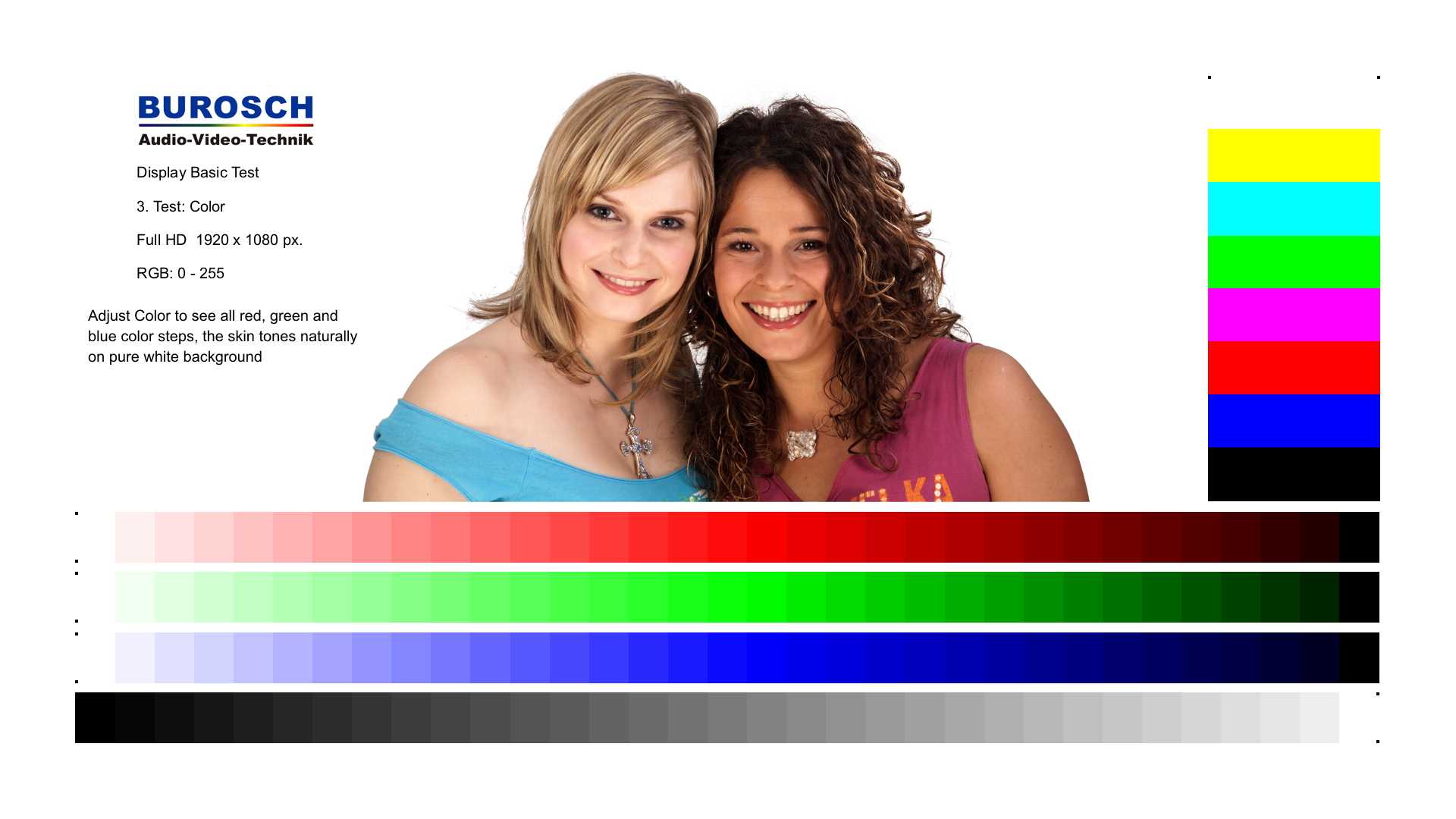
Ваша задача заключается в калибровки настроек проектора таким образом, чтобы все элемента теста отображались корректно. Иначе говоря, размеченные области должны быть на своих местах и четко видно для зрителя. Засветы изображения и побочные артефакты само собой должны отсутствовать.
Для более современных и дорогих моделей проекторов с поддержкой 4К также имеется схожий тест, который можно скачать здесь.
Также для проверки динамики изображения и наличия или отсутствия лагов можно скачать специальное видео, либо воспользоваться такими сервисами, как YouTube, где можно найти видео тесты для разрешения 4К, а также проверки 3D.
Настройка картинки
И последний этап настройки — сама картинка. Яркость, гамма, насыщенность. Их надо подбирать самостоятельно. На качество кадра влияет много факторов: освещение в комнате, расстояние до экрана, сам экран, количество зрителей, ваши личные предпочтения и восприятие, ситуация (например, просмотр фильма в кругу семьи или презентация перед коллегами). Невозможно однозначно сказать, какая контрастность проектора лучше. Это придётся определять «на глаз».
Для демонстрации в офисе важна яркость. Чтобы все разглядели экран. При небольшом количестве зрителей лучше сделать упор на насыщенность и гамму. Они увеличивают чёткость.
- Возьмите какое-нибудь эталонное изображение, по которому будете ориентироваться. Это может быть кадр из фильма или фотография.
- Картинка для настройки проектора должна включать тёмные и светлые цвета. Лучший вариант — чёрный и белый. Желательно, чтобы там были мелкие детали. И не просто однотонная «заливка», а текстура какого-нибудь материала. Например, одежда, обои.
- Надо выбирать «методом научного тыка». Оцените, при каких значениях гаммы и контрастности вам лучше всего видны переходы между цветами.
- Отрегулируйте яркость так, чтобы не потерять чёткость изображения.
- Проверьте настройки на других кадрах. Посмотрите отрывок из видео. Если у вас не устают глаза, вам не нужно напрягаться, чтобы разглядеть детали, свет вас не слепит, значит, вы нашли идеальные параметры.
Это можно сделать и через ПК.
- Панель управления — Экран.
- «Калибровка цветов».
Калибровка цветов в Windows 7
- Открывшееся меню перенесите на тот монитор (экран), который хотите настроить.
- Несколько раз нажмите «Далее». Попутно прочитайте инструкцию, которая появляется в окне.
- Вам будет дан пример «хорошей» и «плохой» гаммы. Ориентируйтесь на него и на своё восприятие.
- Выставите подходящее вам значение и снова «Далее».
- При выборе контрастности и яркости тоже будут появляться эталонные картинки с пояснениями.
Power Point
Проекторы часто используют для показа презентаций. В программе Power Point даже есть отдельный инструмент.
- В ней откройте вкладку «Показ слайдов» (не меню, а именно вкладку).
- Откройте список «Показать на…».
- Если всё правильно подключено и настроено, там будет проектор.
- Чтобы изменить размер и качество кадра, нажмите на «Разрешение».
- Можете воспользоваться опцией «Режим докладчика». Так на экране отобразятся кнопки для управления презентацией и заметки.
Понять, какая контрастность и яркость проектора лучше, можно на личном опыте. Не существует универсальных параметров. Для официальных презентаций настройки одни, для «домашнего» просмотра — другие.
Расчет параметров и особенности реализации
Чтобы собрать систему, нужно разобраться в принципе работы устройства. Надо сразу отметить, что невозможно сделать проектор, который будет аналогичен по характеристикам и возможностям готовым моделям. Это сложные приборы, состоящие из многих узлов и обеспечивающие идеальное качество изображения. Но получить работоспособную систему, которая даст неплохую картинку, можно без особых проблем.
Чаще всего в качестве источника изображения используют смартфон, планшет или ноутбук
Все варианты подходят, но важно понимать, что чем больше размер базового изображения, тем выше будет качество картинки на стене или экране. Надо определить тип используемого устройства заранее, так как от этого зависит выбор нужных материалов
Понадобится следующее:
Понадобится следующее:
В качестве основы используется коробка подходящего размера
Важно, чтобы она была прочной и не пропускала свет внутрь. Лучше всего брать готовую, сделанную из жесткого картона
Но если под рукой нет подходящего решения, можно сделать самостоятельно, для этого нужно будет собрать картонки подходящего размера и собрать из них корпус. Для увеличения изображения в самодельном видеопроекторе используется лупа или линза Френеля
Размер подбирается в зависимости от того, что будет использоваться для передачи картинки. Можно приобрести готовое изделие или использовать то, что есть под рукой. Подстроиться под размер несложно за счет выбора расстояния от экрана до увеличительного стекла. Если лупы нет, подойдет проектор, используемый для демонстрации слайдов. Чаще всего они имеют формат А4, но могут быть и другого размера. В этом случае нужно подбирать экран от планшета, сопоставимый по размеру. Можно приобрести недорогую модель, бывшую в употреблении, главное, чтобы у нее был рабочий экран, корпус может быть и поврежденным, он все равно не понадобится. Для соединения элементов используют любой подходящий клей. Можно применять и клеевой пистолет со стержнями, он удобен тем, что клей застывает за секунды, за счет чего работа существенно ускоряется. Также может понадобиться скотч или изолента, лучше иметь под рукой разные варианты, так как подбирать оптимальный придется по ситуации. Иногда для установки смартфона и его фиксации используют большие скрепки или другие подобные приспособления. А для разметки и замеров лучше взять рулетку и карандаш.
Но если под рукой нет подходящего решения, можно сделать самостоятельно, для этого нужно будет собрать картонки подходящего размера и собрать из них корпус. Для увеличения изображения в самодельном видеопроекторе используется лупа или линза Френеля. Размер подбирается в зависимости от того, что будет использоваться для передачи картинки. Можно приобрести готовое изделие или использовать то, что есть под рукой. Подстроиться под размер несложно за счет выбора расстояния от экрана до увеличительного стекла. Если лупы нет, подойдет проектор, используемый для демонстрации слайдов. Чаще всего они имеют формат А4, но могут быть и другого размера. В этом случае нужно подбирать экран от планшета, сопоставимый по размеру. Можно приобрести недорогую модель, бывшую в употреблении, главное, чтобы у нее был рабочий экран, корпус может быть и поврежденным, он все равно не понадобится. Для соединения элементов используют любой подходящий клей. Можно применять и клеевой пистолет со стержнями, он удобен тем, что клей застывает за секунды, за счет чего работа существенно ускоряется. Также может понадобиться скотч или изолента, лучше иметь под рукой разные варианты, так как подбирать оптимальный придется по ситуации. Иногда для установки смартфона и его фиксации используют большие скрепки или другие подобные приспособления. А для разметки и замеров лучше взять рулетку и карандаш.
 Такой нехитрый набор необходим для изготовления кинопроектора.
Такой нехитрый набор необходим для изготовления кинопроектора.
Миф 7. У проектора действительно урезанная и «кривая» CMS, калибровать даже не пытайся
Принцип «годен – не годен» хорош только для военкомата. В нашем же случае следует провести частичную калибровку — поработать с тем, что есть. Нет тонкой подстройки Гаммы — выберите из имеющихся значений наиболее близкое к эталону. Нет движков дополнительных цветов — играйте основными. Цветовая температура представлена с шагом «плюс-минус лапоть» — выбирайте из нескольких зол меньшее. Уровень белого и черного вы уж точно в меню найдете — это известные вам Контрастность и Яркость. Пусть под рукой нет генератора сигналов и колориметра, используйте тестовые картинки с калибровочных дисков — уже результат.
Случаются истории, повергающие в легкий шок. Вы купили дорогой проектор для ДК, идете в меню и чувствуете себя географом, который не нашел на карте Берингов пролив: системы управления цветом… нет. Ясно, что производитель позиционирует эту модель только для референсных условий (полное затемнение и пр.), что уже, мягко говоря, нервирует (за такие-то деньги…). Не спешите за молотком. Бывает, CMS заблокирована — скрыта от глаз обычного пользователя и доступна в сервисном меню. Нередко доступ к заветным движкам можно получить с помощью внешних утилит от разработчика, подключив к проектору ПК, скажем, через порт Ethernet или RS-232. Интерфейс этих программ, как правило, не так уж сложен.
Установка проектора
Для того, чтобы подключить данный проектор, необходимо сначала хорошенько его зарядить. Устанавливать его нужно на штатив, причем даже лучше, если не на тот, который идет в комплекте, а более устойчивый стационарный, который обычно используется для фото и видео камер.

В зависимости от близости к экрану картинка будет становить меньше (если ближе) или больше, если разместить его дальше. На качестве видео это отражаться почти не будет — проектор позволяет проигрывать видео с разрешением 4К.
Для включения переводим тумблер питания в активное положение, а на P09 еще дополнительно нажимаем на кнопку «Power».
Основы калибровки проектора: по каким принципам происходит этот процесс
У фирм-производителей указаны некие эталоны характеристик, к которым следует стремиться при настройке проекторов и прочих, подобных им, устройств. Данные, соответствующие стандартам утверждённым производителем, можно отыскать в специализированных настроечных таблицах.
Существует два способа калибровки:
- Аппаратный способ. Процесс осуществляется изменением настроек самого прибора. Достоинством аппаратного способа калибровки является возможность откалибровать различные устройства, к примеру проектор, телевизор. Также позволяет добиться меньшего количества недостатков, при воспроизведении изображений и видео и увеличить яркость проектора. Из недостатков данного способа стоит отметить то, что результат может определяться лишь техническими характеристиками прибора.
- Программный способ. Программный способ предлагает подобрать подходящую конфигурацию настроек, связанную с конкретным монитором. Громадным плюсом данного метода является то, что процесс калибровки проходит полностью автоматизировано, за редким исключением. Однако, использование этого метода требует наличие компьютера или же схожего устройства с ОС, которое позволит заняться настройкой цветовой гаммы.
| Способ | Сущность | Достоинства | Недостатки |
| Аппаратный | вариант осуществляется путем изменения параметров самого прибора | позволяет откалибровать разные устройства: проектор, телевизор | результат определяется техническими возможностями устройства |
| вызывает меньше дефектов на картинке, чем программный способ | трудный метод: при изменении одного показателя – меняются другие параметры | ||
| Программный | предполагает для определенной модели создание оптимального профиля (цветового), связанного с конкретным монитором | в большинстве случаев процесс проходит автоматически | при наладке необходимо иметь компьютер, либо другое устройство с операционной системой, совместимой с имеющейся моделью, позволяющей работать с цветом |
Шаг третий. Аппаратная настройка
Включаете, смотрите на экран настройки, если он уполз вверх, уменьшаете высоту колесиком под/над объективом или с пульта ДУ, если есть функция электронной регулировки.

Если картинка перекосилась, в меню выбираем «коррекция трапецеидальных искажений», изображение выровняется, растянувшись по горизонтали и вертикали.

У этой функции есть существенный минус — при растягивании падает качество картинки.
Фокусировка четкости и резкости
Поиграем немного в офтальмолога, только возьмем не знаменитую таблицу Головина-Сивцева, а обыкновенные титры любимого фильма. Желательно позвать друга, который будет медленно крутить ручку фокуса, пока ваши глаза следят за изменением пикселей на экране.

Изображение должно быть четким, контрастным и не расползаться на отдельные фрагменты. Буквам положено находиться в строчках, а не плясать гопака.
С помощью меню можно увеличить четкость на пару пунктов, но с этим параметром стоит быть аккуратней — контрастность цветных картинок может начать резать глаз.
Настраиваем контрастность с помощью облака
Кучевые облака — отличный индикатор контрастности. Можно взять любое видео с плывущими по небу облаками. Объекты должны иметь четкую форму, выраженные края, переход разных оттенков белого.
Универсальный способ настройки — выкрутить яркость на максимум и затем постепенно уменьшать ее, пока не появятся четкие очертания.
Измеряем яркость по пальто
Строго говоря, подойдет любая черная одежда, костюм или пальто.

Включаем нуарный детектив, делаем стоп-кадр с импозантным гангстером, снижаем яркость, пока складки одежды и карманы не станут еле заметными.
Подбор цветовой палитры
Потребуется несколько стоп-кадров: лицо человека крупным планом при естественном освещении, улицы города, пасторальный пейзаж или ассортимент цветочного магазина.

Если цветы в кадре кажутся слишком холодными, повысьте уровень.

Неестественно розовое лицо — снижайте. Посмотрите, как выглядят вывески на улице, блики в окнах, машины — регулируйте, пока не добьетесь реалистичного цвета. Вернитесь на кадр с цветами, повторите все снова, если результат неудовлетворительный.
Что делать, если картинка все равно бледная
Возможно, виноват сам проектор. В большинстве моделей есть экономный режим, при котором лампа работает с меньшей интенсивностью и выдает бледную картинку. Попробуйте отключить режим экономии в настройках.
Установка
Перед установкой изделия обязательно прочитайте документы, которые к нему прилагаются. У каждой модели проекционного оборудования есть свои нюансы. Если вы получили его не из «коробки» и у вас нет инструкции, её можно найти на официальном сайте производителя.
Не стоит ставить устройства с большим разрешением в маленькую комнату. У изделия есть характеристики, которые надо учитывать перед покупкой. Настройка проектора начинается с выбора места для него. Лучше заранее присмотреть весь комплект проекционного оборудования и измерить помещение, в которое вы собираетесь его поставить. Чтобы всё рассчитать. Воспользуйтесь информацией на сайте производителя. Или посмотрите документацию к устройству. В ней указано оптимальное расстояние до стены и рекомендуемые размеры экрана.
Современный проектор — это не фильмоскопы для диафильмов, которые можно было смотреть на «белой простыне». Хотя ничего не мешает вам воспользоваться старым проверенным способом. Но чтобы получить качественную картинку и в полной мере ощутить эффект присутствия, нужен специальный экран. От его размеров во многом зависит, как установить и как настроить проекционное оборудование.
На сайте производителя должен быть калькулятор. Там надо указать характеристики экрана и модель устройства. И получите рекомендованное расстояние от проектора до стены. Это примерные значения — необязательно выверять длину вплоть до миллиметра.
Чтобы посчитать самостоятельно, нужно проекционное отношение устройства, горизонтальное и вертикальное смещение. Эти параметры есть в характеристиках оборудования. По ним можно вычислить, куда его поставить.
Если у вас стандартная комната с диваном и парой кресел (а не театральный зал с нескольким рядами кресел), то экран следует повесить на высоте 61-92 см от пола
Если проекционное отношение равно 3:1 (три к одному), а размер экрана — 200 сантиметров, то расстояние между изделием и стеной должно быть — 3×200 (проекционное отношение умножить на размер). Это рекомендованное значение. Больше ориентируйтесь на своё восприятие. Если картинка вас не устраивает, передвиньте проектор.
От вертикального смещения зависит высота, на которой должно находиться проекционное оборудование. Этот параметр указывается в процентах. Кто-то ставит устройство воспроизведения на пол, кто-то — на тумбочку, кто-то — вешает под потолком. Если вертикальное смещение со знаком «плюс» (например, +90%), картинка будет выше устройства. Если со знаком «минус» (-91%) — ниже. В некоторых моделях можно поворачивать объектив.
Правильная установка экрана — тоже важный момент. Конечно, это во многом зависит от обстановки в комнате. Проекционное оборудование должно стоять так, чтобы можно было смотреть фильмы с комфортом. Но всё же надо следовать некоторым рекомендациям.
- Не вещайте экран на стену, на которую падает прямой свет. Даже хороший и правильно настроенный проектор будет плохо показывать, если в комнате очень светло.
- Между объективом устройства и стеной не должно быть посторонних предметов. Если вы решите поставить изделие позади зрителей, учитывайте, что их головы могут закрыть часть кадра.
- Чем ближе объектив к стене, тем ярче изображение. Но при этом уменьшается чёткость. Включите проекционное оборудование, чтобы посмотреть, как в итоге будет выглядеть картинка. Без такой проверки нельзя подобрать разрешение, контрастность проектора и другие параметры.
- Найдите такое положение, чтобы проекция попадала прямо на экран. Если нужно, поставьте устройство выше или ниже. Сядьте на то место, с которого будете смотреть видео. Проверьте, хорошо ли всё видно, не мешают ли тени от предметов или блики.
- Если вы вешаете устройство под потолком, используйте специальное крепление.
- Заранее решите, где будут находиться провода и хватит ли их длины.
Можно ли заодно получить HDR?
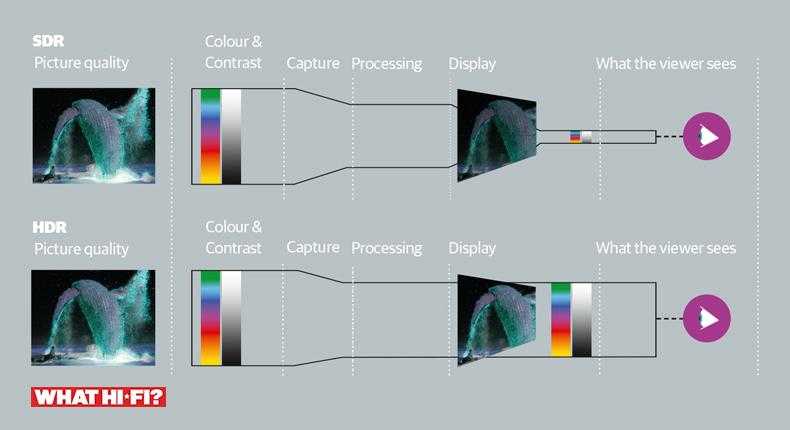
Сегодня только сумасшедший согласится купить 4K-телевизор без поддержки HDR (широкого динамического диапазона). С проекторами все намного сложнее.
Чаще всего HD-проекторы не поддерживают HDR. Многие недорогие 4K-проекторы способны принимать картинку в формате HDR10 (это стандартная версия HDR) с Blu-ray-дисков или потоковых сервисов, но не могут воссоздать всю палитру цветов.
К примеру, модель BenQ W1700 по словам производителя, «усилена поддержкой HDR10», однако воспроизводит только 96% палитры Rec.709. Удостоенный пяти звезд проектор Optoma UHD40 делает примерно то же самое.
Разумеется, наличие возможности приема сигнала в HDR лучше ее отсутствия; впрочем, можно найти и проектор с полной поддержкой HDR – просто за него придется отдать намного больше. Удостоенный Award Sony VPL-VW260ES можно считать подходящей отправной точкой для получения приличной картинки в HDR10, и чем больше вы готовы потратить, тем более качественное изображение получите.
Шаг второй. Установка проектора
Когда картонная «шкурка» проектора сброшена, сорвана пупырчатая упаковка и уже раскрыта инструкция на нужной странице, пора приступать к установке. Поставить аппарат можно на тумбу, пол, подвесить под потолок.
Расстояние
В инструкции указывается рекомендуемое производителем расстояние проекционного отношения в зависимости от размера экрана. Обычно от 1,15:1 до 2,8:1. Под единицей подразумевается диагональ полотна. Например, размер экрана 200 сантиметров, умножается на указанную величину: 200х1,15 = 230 см — минимальное расстояние и 200х2,8 = 560 см — максимальное.

Если нужно посчитать размер экрана для уже установленного проектора, делим расстояние на указанные в документах параметры. Например, агрегат висит в 3 метрах от стены: 3/1.15=2,6 метра — максимальный размер экрана и 3/2.8 — 1,07 метра минимальный.
Монтаж
В случае с тумбой все просто — ставим проектор, выкручиваем ножки до упора, включаем. Если тумба низкая или ножки слишком короткие, пригодится универсальный регулятор высоты — книжка.

Пол — не ставьте проектор на ковролин и другие ворсисто-шерстистые объекты, перекрывающие отток теплого воздуха снизу, в остальном все то же самое.
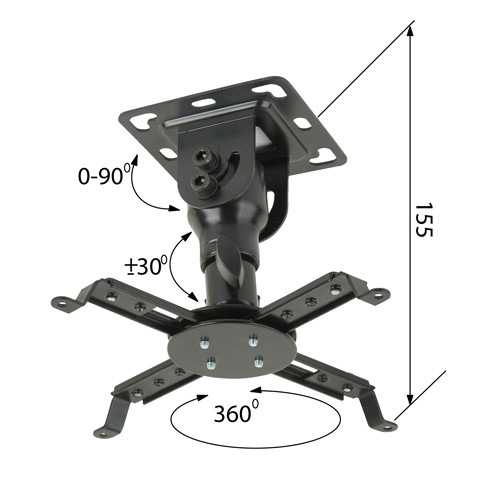
Монтаж под потолком — тут все немножко проще и сложнее одновременно. Понадобится кронштейн, крепежи, перфоратор и немного терпения соседей. Сначала надо сделать разметку, чтобы понять, где именно будет располагаться проектор.
Учитывайте высоту выдвижной ножки 150–400 миллиметров и максимальный угол наклона — 300. Проектор крепится вровень с верхней границей экрана.
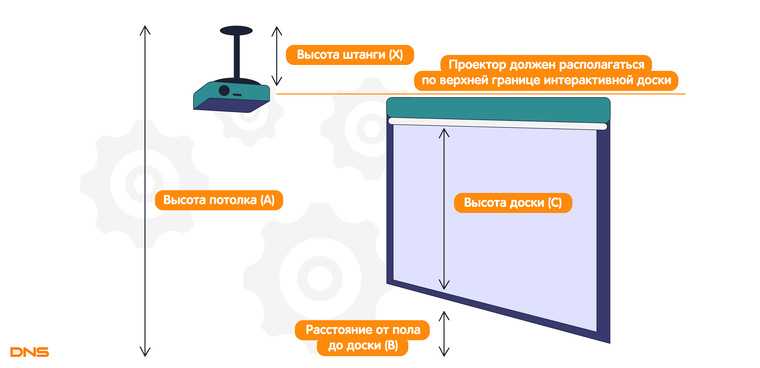
Положительное и отрицательное смещение
Многие не обращают внимания на эту настройку, а затем жалуются, что проектор плохой, потолок кривой, крепеж не тот и т.д.
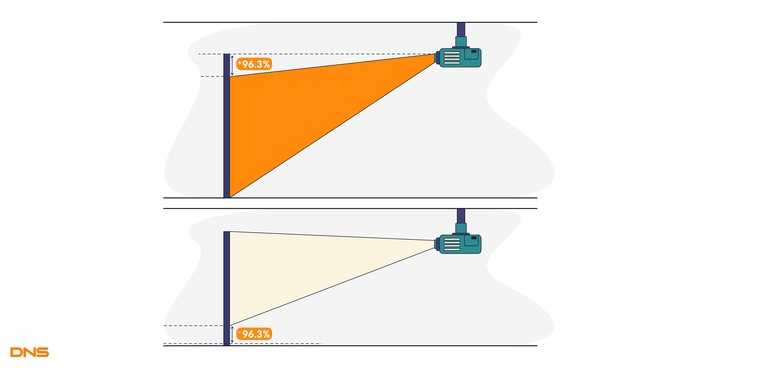
В руководстве к проектору обычно указывается положительное и отрицательное значение смещения картинки. При положительном смещении картинка проецируется выше, при отрицательном, соответственно, — ниже. Чаще всего этот показатель равен +96,3% или –96,3%.

Если в меню нет автоматической подстройки, придется нивелировать разницу с помощью угла наклона проектора.
























