Включаем устройство
За включение или выключение тачпада в большинстве случаев влияет одна из функциональных клавиш: F1 – F12. По обозначениям функциональных кнопок можно определить, какая именно отвечает за данную функцию (на скриншоте ниже это F7). Для использования данной функции следует зажать одновременно с кнопкой клавишу Fn, которая расположена левее от пробела.
Нужна помощь?
Не знаешь как решить проблему в работе своего гаджета и нужен совет специалиста? На вопросы отвечает Алексей, мастер по ремонту смартфонов и планшетов в сервисном центре.
Увеличить
После этого на экране отображается надпись или пиктограмма, информацию про активированный (работающий) тачпад. При повторном нажатии функция будет вновь отключена.
Если на тачпаде Виндовс 10 не работает прокрутка или оно на касания не реагирует, то в большинстве случаев этого будет достаточно для восстановления работы. В редких ситуациях может потребоваться настройка тачпада, особенно при возникновении проблем с прокруткой. Необходимо вызвать окно с настройками сенсорной панели.
Выполняем инструкцию:
- Через поиск открываем «Панель управления».
УвеличитьВ пункте «Просмотр» указываем тип демонстрации иконок «Мелкие значки».
УвеличитьВызываем апплет «Мышь».
УвеличитьВыбираем раздел «ClicPad» в свойствах мыши. Данная вкладка зачастую располагается последней. Часто причина того, что не функционирует тачпад, хотя элемент и был запущен горячими клавишами, находится здесь.
Запускаем гаджет, если в панели управления он деактивирован.
Необходимо снять флажок с опции, которая отвечает за отключение тачпада во время подключения внешнего устройства USB для управления.
Возвращаем стандартные настройки (операция способна решить проблему, когда скроллинг не функционирует).
Переходим в меню «Параметры».
Увеличить
Будут открыты расширенные установки для сенсорной панели. Там все оптимальным образом уже настроено для большинства пользователей. В окне есть возможность настроить для тачпада в Виндовс 10 жесты, поменять скорость и иные параметры прокрутки, сконфигурировать сенсорную реакцию на щелчки и т.д.
Увеличить
Вначале необходимо настройки сбросить на стандартные, а потом можно поменять на собственные. Сложностей в настройке того или иного параметра нет, а процесс немного отличается для каждого производителя тачпада.
Удаление Других Драйверов Мыши
Бывают моменты, когда у вас в прошлом было подключено целая куча драйверов от разных устройств мыши и вы их никогда не удаляли. Некоторые драйвера от производителей мыши, сами автоматически отключают Тачпад. Перейдите в диспетчер устройств, нажав сочетание кнопок Win+R и введите в строке devmgmt.msc.
Найдите строку указывающую на мыши и иные указывающие устройства, нажмите на ярлычок, чтобы раздвинуть категорию и удалите по порядку все драйвера мыши, пока тачпад не начнет работать на вашем ноутбуке. Если не заработал, попробуйте после удаление всех драйверов перезагрузить систему. Не заработал тачпад? Двигаемся к следующему пункту.
Способ 5: Работа с драйверами
Тачпад в Windows 11 должен работать корректно и без установки дополнительных драйверов. По крайней мере, это относится к стандартным действиям: управлению указателем и нажатию левой и правой кнопками. Если говорить о жестах и дополнительных касаниях, то в этом случае уже может понадобиться фирменный драйвер от производителя ноутбука. Однако в рамках этой статьи мы все же рекомендуем найти его на официальном сайте или любым другим методом и инсталлировать, чтобы посмотреть, поможет ли процедура исправить ситуацию с работоспособностью. По ссылкам далее вы найдете инструкции для некоторых популярных ноутбуков от трех производителей.
Подробнее: Загружаем драйвер тачпада для ноутбуков ASUS / Acer / Lenovo
Если производитель не предоставляет соответствующие файлы или после их инсталляции проблема так и не решена, предстоит выполнить немного другие действия с драйвером, инсталлировав стандартную его версию, предлагаемую ОС, или удалить текущую и установить вручную требуемую.
Установка локального драйвера для тачпада
Сначала стоит попробовать вместо текущего драйвера тачпада выбрать один из стандартных, который уже входит в операционную систему, но пока что не применен для вашего указывающего устройства. Осуществляется данное действие через «Диспетчер устройств» и выглядит следующим образом:
- Щелкните правой кнопкой мыши по кнопке «Пуск» и из появившегося меню выберите пункт «Диспетчер устройств».
- Разверните раздел «Мыши и иные указывающие устройства», затем найдите оборудование, которое имеет в названии «touchpad» или «trackpad». Если оно отсутствует, значит, специальный драйвер не установлен и тачпад должен отображаться как «HID-совместимая мышь».
- Выберите доступное устройство, щелкните по нему дважды левой кнопкой мыши, в новом окне перейдите на вкладку «Драйвер» и нажмите кнопку «Обновить драйвер».
- В следующем окне выберите режим «Найти драйверы на этом компьютере».
- Стандартное средство предложит выполнить поиск файлов по указанному пути или из списка доступных на компьютере. Сейчас нас интересует именно второй вариант.
- Отобразится список поддерживаемых драйверов, где вы должны найти файл с названием вашего тачпада или выбрать «HID-совместимая мышь» / «HID-совместимое устройство», если иные варианты отсутствуют.
Переустановка драйвера
Следующий вариант исправления работы драйвера подразумевает удаление текущего, чтобы вместо него потом вручную поставить предлагаемый с официального сайта производителя лэптопа. Такой подход актуален в тех случаях, когда ОС сама остановила драйвер и сейчас не удается заменить его на требуемый.
- Нажмите по вашему устройству в том же меню правой кнопкой мыши и выберите пункт «Удалить устройство».
- Подтвердите удаление, предварительно поставив галочку возле пункта с автоматической очисткой драйвера, если такой присутствует.
Теперь вы можете обратиться к материалам, которые уже были упомянуты чуть выше, чтобы разобраться с ручной инсталляцией драйвера для тачпада в Windows 11 для разных ноутбуков. Впрочем, можете и сейчас просто перезагрузить лэптоп и проверить, будет ли работать тачпад. Возможно, хватит даже простого удаления, чтобы все ошибки исчезли.
Использование фирменных программ
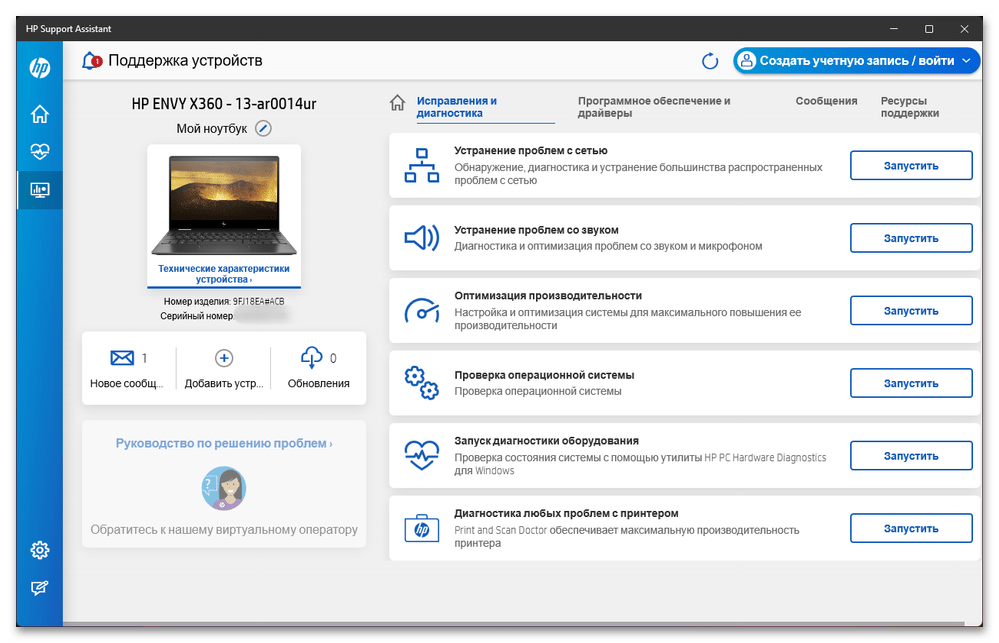
Для владельцев лэптопов от ASUS тоже есть фирменное решение, для загрузки которого даже не понадобится открывать браузер, поскольку скачать его можно через Microsoft Store. В этой программе вы найдете раздел «Системная диагностика», через который можно проверить ошибки драйверов и исправить их, скачав актуальные файлы.
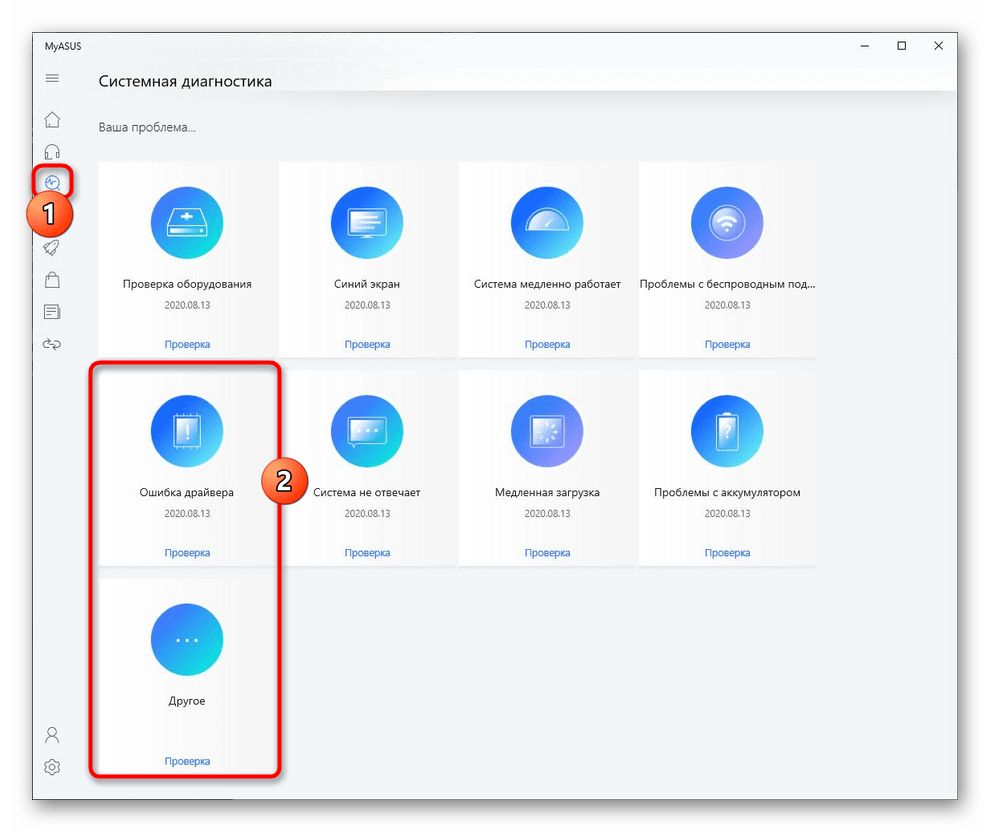
Компания Lenovo тоже разработала собственную программу для повышения производительности ноутбуков и исправления различных ошибок. Она называется Lenovo Vantage и распространяется бесплатно также через Microsoft Store. В данном софте есть раздел для обновления системы и оборудования. Вам предстоит заглянуть в каждый из них, запустить сканирование и дождаться отображения результатов. Если будет предложено скачивание новых версий драйверов, в том числе и для тачпада, подтвердите это действие и по завершении перезагрузите компьютер.
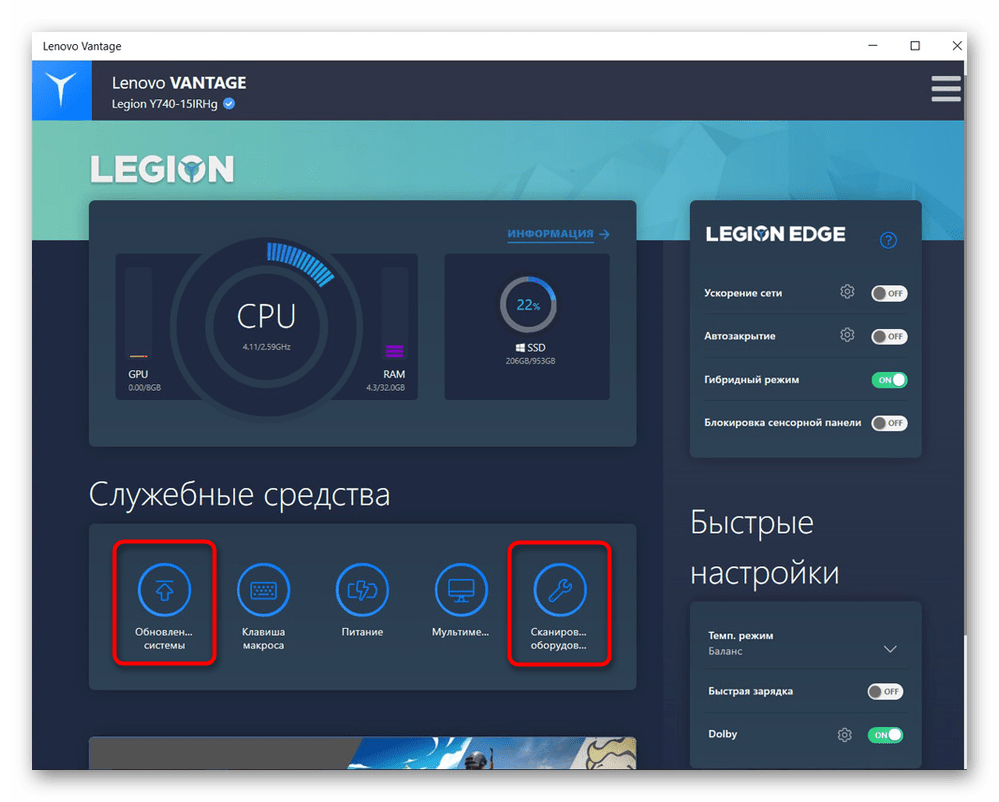
Если ничего не помогает
Если вы попробовали все способы выше, но тачпад на ноутбуке так и не работает, то проблема может быть аппаратного характера. В этом случае следует обратиться в сервисный центр, там точно определят, почему не работает панель, и найдут оптимальный способ решения. Без достаточного опыта и знаний не стоит пытаться выполнить ремонт самостоятельно, даже простая разборка ноутбука может стать причиной травматизма или же основанием для полного списания техники.
Также следует подумать о том, когда перестал работать тачпад, и что до этого происходило. Если все работало исправно и без претензий, но после установки игры, программного обеспечения или обновления драйверов начались проблемы, то вероятно причина именно в этих действиях. Из-за драйверов, часто не работают кнопки тачпада и сама панель, после добавления некоторых программ сенсор попросту отключается в системе. Необходимо вернуть назад все изменения, удалить установленный софт или обновленные драйвера. Также стоит разобраться, как включить панель, если она была отключена программным образом.
Прочие проблемы
Ваша сенсорная панель загрязнилась
Если вы используете ноутбук не первый год, то, скорее всего, замечали, как на сенсорной панели скапливалась пыль и грязь. Именно грязь и становится причиной, из-за которой не работают кнопки тачпада на ноутбуке. Принцип работы сенсорной панели ноутбука основан на считывании электрических зарядов с кончиков ваших пальцев. Грязь, особенно жир, мешают тачпаду распознавать вводимые данные.

Очистите загрязненную сенсорную панель, используя влажные салфетки или кусок ткани, смоченный изопропиловым спиртом. Перед проведением процедуры рекомендуется выключить ноутбук и отсоединить его от сети. Изопропиловый спирт не повредит электрические компоненты, но при использовании других видов чистящей жидкости ознакомьтесь с инструкцией перед применением. Включайте ноутбук только после полного высыхания жидкости!
В случае, если на новом ноутбуке не работает тачпад, обратитесь к производителю с просьбой заменить ноутбук по гарантии.
Тачпад отключен
Почему не работает тачпад? Причина может быть банальной — сенсорная панель выключена.
Это происходит, потому что ее случайно деактивировали в настройках системы или горячими клавишами. Необходимо в первую очередь проверить, отключен ли тачпад по причине деактивации, а только после этого искать более серьезные источники проблемы.
Горячие клавиши
Когда не работает тачпад, первым делом проверьте его работоспособность комбинацией горячих клавиш. С их помощью сенсорная панель как включается, так и отключается.
Не включается ноутбук: причины и что делать
Обычно одна из горячих кнопок обозначается как Fn и располагается на клавиатуре рядом с Shift, Ctrl, Win. На ноутбуках разных производителей эти комбинации отличаются. Вот самые распространенные из них:
Если в предложенном списке нет вашей модели ноутбука или ни одна из комбинаций не подходит, тогда внимательно изучите верхнюю панель клавиатуры устройства. На клавишах, которые начинаются с буквы F, будет нарисован значок перечеркнутого тачпада. Вот эту клавишу и нужно нажать вместе с Fn. Там найдете и другие функциональные команды.
Почему греется ноутбук и как это исправить
Есть модели ноутбуков, в которых предусмотрена специальная кнопка для тачпада. Как правило, ее располагают рядом с сенсорной панелью. Например, на некоторых моделях ноутбуков HP выключатель находится на уголке тачпада. Его нужно дважды коснуться для включения или выключения тачскрина.
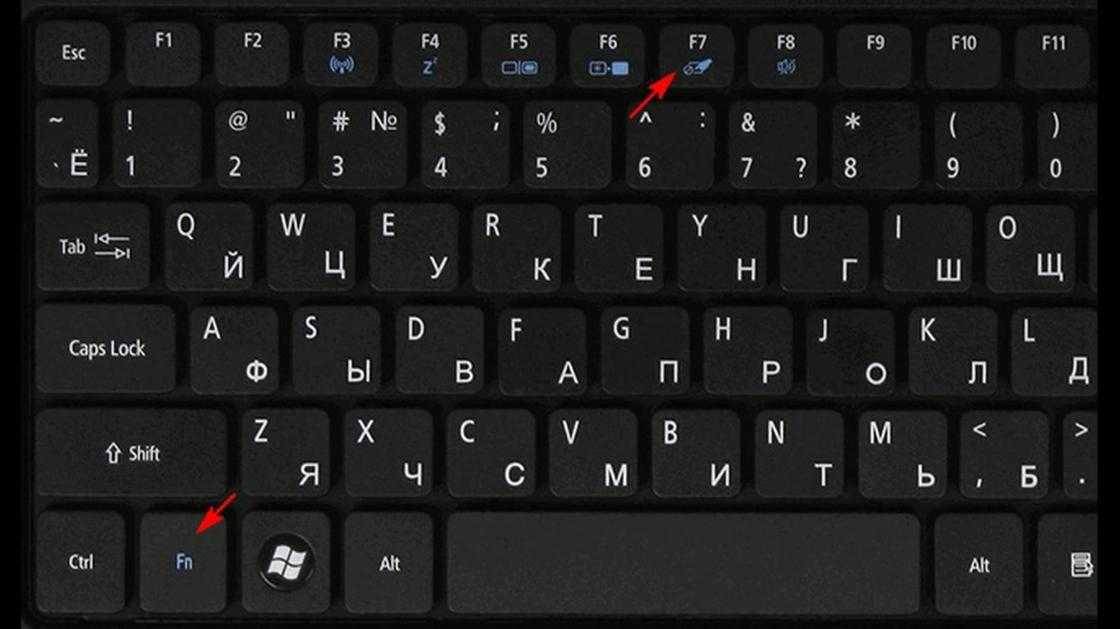
Горячие клавиши ноутбука: YouTube/КОМПЬЮТЕРНАЯ АКАДЕМИЯ
Настройки системы
Если кнопки не помогают, то проблему поищите в настройках операционной системы
Важно, чтобы соответствующая функция Windows была активной. Для этого выполните такие действия:
В этом разделе настройте, чтобы сенсорная панель работала вместе с подключенной проводной или беспроводной мышкой (при необходимости).
Как почистить клавиатуру компьютера и ноутбука
Настройки BIOS
Бывает так, что не работает тачскрин на ноутбуке после посещения BIOS. В нем что-то настраивали и могли случайно отключить сенсорную панель. После этого оборудование перестает быть активным, из-за чего система его не может обнаружить.
Что делать в таком случае? Первым делом перезапустите лэптоп, а дальше выполните такие действия:
Как восстановить флешку: инструкции и советы
Обновление или переустановка драйверов
По поводу программных неполадок — они могут проявляться по-разному: не работает прокрутка, тачпад не реагирует на клик. Функциональность обычно теряется лишь частично. В этом случаем нужно отсканировать систему антивирусом и посмотреть состояние драйверов.
Обновить, откатить или удалить программу можно в Диспетчере устройств, вкладка «Мыши». Тачпад обозначается как HID-устройство или TouchPad. О проблеме сигнализирует желтый треугольник. Установка официального ПО расширяет функции touchpad.
Иногда тачпад не работает после загрузки новых программ. Тогда восстановить работоспособность устройства поможет откат системы.
Сенсорная служба
Если вы — счастливый обладатель ноутбука с сенсорным экраном, то причина глюков тачпада может быть в неправильно распределенных между ними ресурсах. В гибридных устройствах сенсорная панель и экран часто конфликтуют. При этом сначала тачпад начинает плохо работать, медленно отвечать на нажатие, а потом и вовсе выходит из строя.
В такой ситуации придется делать выбор между тачпадом и сенсорным экраном. Если вы сочли, что панель вам нужнее, то необходимо отключить экран. Для этого нажмите Win R, тем самым вызвав окошко «Выполнить». В поле ввода напечатайте services.msc, чтобы открыть список системных служб.
Если вы купили ноутбук чтобы в полной мере пользоваться его функциями, и не готовы от них отказываться, то можно попробовать откатить или обновить драйвера для устройств ввода (мыши, дисплея). Если конфигурация будет правильная, то конфликт между устройствами исчезнет.
Почему не работает тачпад на ноутбуке?
Проблемы с работоспособностью тачпада случаются редко, но от них не застрахован ни один пользователь. Как показывает практика, чаще всего тачпад на ноутбуке перестает работать из-за одной из нижеперечисленных причин:
- Отключение тачпада пользователем. В большинстве ноутбуков есть опция отключения тачпада путем нажатия комбинации функциональных клавиш (например, Fn + F1-F12). Есть вероятность, что пользователь случайно отключил тачпад этим способом, поэтому тачпад на ноутбуке и перестал работать.
- Неправильные настройки драйвера тачпада. Проблемы с настройками драйвера тачпада могут привести к его неработоспособности. Обновление операционной системы, ошибки в установке драйвера или конфликты между драйверами могут вызвать проблемы с тачпадом.
- Аппаратная неисправность. В редких случаях проблемы с тачпадом могут быть связаны с физическими повреждениями или неисправностями аппаратной части, такими как поломка кабеля, сбой работы сенсорной панели или другие аппаратные проблемы.
Выявление причины неисправности тачпада позволит быстро устранить проблему. Как именно это сделать – расскажем в следующем разделе.

Как настроить тачпад на ноутбуке c Windows 10
Как исправить настройки сенсорной панели, если не отображаются в свойствах мыши
Настройки сенсорной панели в свойствах мыши могут не отображаться, если в системе заданы неверные параметры или произошла ошибка запуска. Также виной могут быть некорректные записи в реестре. Исправить проблему можно специальной программой, восстанавливающей параметры и ключи реестра.
Обратите внимание! В качестве примера утилита «Диагностики неполадок Windows». Запустив ее, можно просканировать всю систему, и она сама определит, где есть ошибки и попытается исправить их
Также можно выполнить сканирование целостности системных файлов с помощью команды «sfc /scannow», вписываемой в окно командной строки или окно «Выполнить». Более продвинутую проверку можно осуществить путем перезагрузки ПК и запуска его в режиме поиска неисправностей, но чаще всего тачпад отключается не из-за ошибок. Далее рассказано, что делать, если не работает тачпад на ноутбуке Acer Windows 10 или любой другом подобном устройстве.
Включение на HP несколько отличается от других марок ноутбуков
Тачпад отключен
Часто не работает сенсор по очень простой причине: пользователь случайно нажал кнопку его отключения. На разных ноутбуках она своя. Найти нужную клавишу просто: на ней, кроме основного символа, схематически нарисован тачпад. Нажав Fn+найденную кнопку (обычно от F1 до F12) можно вернуть панели работоспособность.
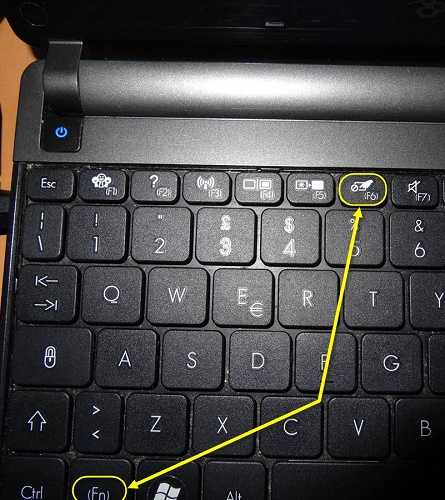
У некоторых моделей ноутбуков на тачпаде есть собственная кнопка отключения. Она расположена в левом верхнем углу панели. Если тачпад не работает, стоит попробовать нажать на это углубление для возврата работоспособности.
Если сенсорная панель отключена, вернуть ей работоспособность можно программными способами. При использовании большинства типов драйверов в панели задач около часов возникает иконка тачпада. В Windows 10 она есть всегда. Нажав на нее правой или левой кнопкой мышки, можно вызвать меню. Здесь отключается или включается тачпад, регулируется его чувствительность, настраиваются другие параметры.
Sony vaio
Корпорация Сони предлагает уникальный подход к регулированию сенсорного блока. Если в системе установлен комплект ПО для ноутбуков Sony Vaio, можно вызвать Vaio Control Center нажатием соответствующей кнопки над клавиатурой. Здесь предлагается отделенная от операционной системы настройка параметров тачпада, в том числе его включение или отключение.
На заметку! На моделях, не принадлежащих серии Vaio, для переключения режимов сенсорной панели применяется комбинация Fn F1. Однако она сработает только при наличии установленных официальных драйверов, в первую очередь, пакета Notebook Utilities.
Не работает прокрутка на тачпаде Windows 10
Что делать, если перестал работать тачпад на ноутбуке?
Далее приведем список действий, которые нужно выполнить, если тачпад на ноутбуке перестал работать:
- Перезагрузите ноутбук. Иногда простой перезапуск компьютера может помочь восстановить работу тачпада. Закройте все приложения и перезагрузите ноутбук, чтобы обновить системные настройки и, возможно, восстановить функциональность тачпада.
- Проверьте состояние тачпада с помощью функциональных клавиш. Некоторые ноутбуки имеют функциональные клавиши, которые позволяют включить или выключить тачпад. Обычно эта функция обозначена специальным значком (например, изображением тачпада). Попробуйте одновременно нажать клавишу Fn и соответствующую функциональную клавишу (обычно это клавиша в промежутке F1-F12), чтобы включить тачпад, если он был случайно выключен.
- Проверьте настройки драйвера тачпада. Откройте «Панель управления» и найдите раздел «Устройства и принтеры». В этом разделе найдите нужное устройство, нажмите на нем ПКМ, выберите «Свойства». В открывшемся окне вновь найдите «Свойства» (обычно находятся на второй вкладке) и перейдите на вкладку «Драйвер». Далее убедитесь, что драйвер тачпада установлен и работает правильно. Если возможно, обновите драйвер или переустановите его, чтобы исправить возможные проблемы.
- Проверьте устройство в Диспетчере устройств. Откройте Диспетчер устройств. В разделе «Мыши и другие указывающие устройства» найдите тачпад. Если устройство отображается с восклицательным знаком или значком ошибки, попробуйте обновить драйвер или выполнить поиск ошибок устройства.
- Проверьте аппаратные подключения. Если предыдущие шаги не привели к результату, возможно, проблема связана с аппаратной частью. Убедитесь, что кабель, соединяющий тачпад с материнской платой, надежно подключен. Если у вас есть возможность, попробуйте проверить работу тачпада на другом ноутбуке или подключить внешнюю мышь для проверки функциональности.
Если вы не знаете что делать, когда на ноутбуке не работает тачпад, то просто выполните вышеперечисленные действия. С высокой долей вероятности это поможет достичь поставленного результата.
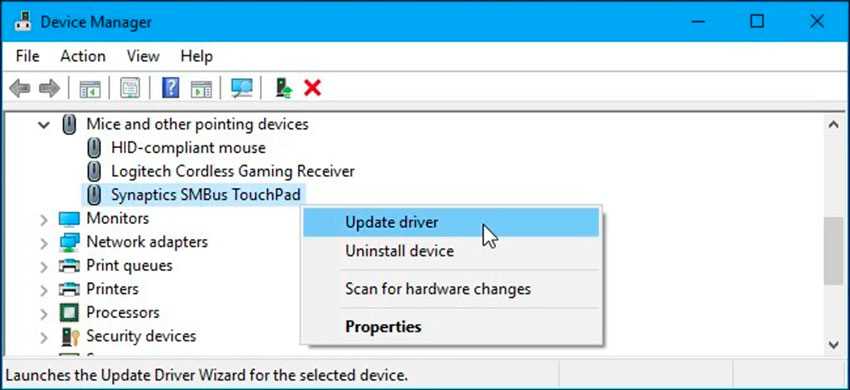
Как включить тачпад
Следующая ситуация связана с полным отсутствием отклика тачпада на любые действия. Скорее всего, он у вас оказался отключенным. Есть несколько способов активировать его. В том случае, когда на вашем ноутбуке расположена специальная кнопка включения тачпада, вам даже задумываться особо не нужно. Нажмите ее и все заработает.

Попробуйте также использовать системную комбинацию с клавишей Fn и какую-нибудь из F1 по F12
Важно! Чтобы случайно не отключить какую-нибудь важную функцию, перебирая клавиши F1-F12, лучше всего обратите внимание на эти клавиши и на изображения, которые нанесены на них. Найдите, где нарисован палец или квадрат с крестиком

В некоторых ноутбуках при отключении и включении тачпада, можно увидеть изображение на рабочем столе, из которого можно понять, что вы сейчас сделали. Отключили или включили тачпад.

Если у вас параллельно через USB подсоединена компьютерная мышь, попробуйте отключить ее, поскольку в некоторых ноутбуках есть автоматическая функция отключения панели при подключении мышки. Также есть метод включения тачпада через BIOS. Для этого заходим туда (при включении компьютера нажимаем F2, либо F8, Esc или либо Delete), переходите во вкладку «Advanced» и «Internal Pointing Device», выставляете Enabled. После чего не забудьте сохранить изменения, которые вы внесли в BIOS.
Данный способ подойдет тем пользователям, которые устанавливают Windows на ноутбук, но при этом не работает тачпад. Конечно, можно использовать мышку, но если её нет, то данные настройки помогут завершить начатое дело – установить Windows или любую другую систему. Если вопрос, почему не работает тачпад на ноутбуке, пока что так и остается у вас без ответа тогда, скорее всего, проблема связана с некоторыми механическими повреждениями. Здесь лучшим решением будет отнести драгоценное устройство в сервисный центр, потому что пользователям без опыта даже вскрывать ноутбук строго не рекомендуется.
Еще кое-что, о чем вам стоит знать – это как проверить, видит ли система вообще ваш тачпад или нет. Итак, давайте узнаем: идем в «Пуск» — «Панель управления» — «Диспетчер устройств». Ищем закладку «Мыши и иные указывающие устройства». Отключите все компьютерные мыши от ноутбука. Там должно отображаться название тачпада.
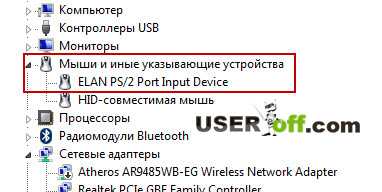
В случае, когда вы ничего не увидели, либо подраздел «Мыши и иные указывающие устройства» вообще отсутствует, значит проблема с драйверами, которые вы должны были установить в самом начале статьи или как я уже сказал ранее, связана с аппаратной частью. Придется разбирать ноутбук, а делать это лучше специалистам в данной области.
История возникновения и функции тачпада
Несмотря на то, что многие и так знают, что собой представляет упомянутое устройство, стоит уделить немного времени и вспомнить историю создания и процесса развития этого неоднозначного компонента ноутбуков.
Итак, тачпад (в переводе «касаться подушечки»), или другими словами сенсорная панель – это устройство, которое было разработано в 1988 году Джорджем Герфайде (первые работающие прототипы датировались ещё 1982 годом) для управления компьютером без использования, уже вошедшей в то время в моду, компьютерной мышки. На первых этапах тестирования и попыток запустить его в массы, устройство было встречено достаточно скептически.
Заслуженную или незаслуженную (кому как) популярность сенсорная панель для управления ПК получила лишь в 1994 году благодаря «всеми любимой» компании Apple.
В настоящее время все ноутбуки поставляются именно с таким устройством вводом/вывода информации, которое за прошедшие 25 лет претерпело множество функциональных изменений, и при определённых навыках оно полностью может заменить привычную и максимально удобную компьютерную мышь.
Рассматриваемое устройство имеет достаточно длинный функциональный ряд, который активируется с помощью различных жестов, например (стандартизированный набор без учёта индивидуальных комбинаций от разработчиков):
- «Нажатие одним/двумя пальцами» — аналог клику левой/правой кнопкой мышки;
- «Нажатие тремя пальцами» — клик колёсиком мышки;
- «Скольжение вниз/вверх» — вертикальная прокрутка колёсиком мышки, соответственно, горизонтальная прокрутка осуществляется скольжением в сторону;
- «Одновременное скольжение двух пальцев из разных сторон панели к друг другу» — увеличение объекта (страницы), уменьшение достигается обратным действием.
Наиболее популярным разработчиком TouchPad является компания «Synaptics», продукты которого устанавливаются на большинство ноутбуков самых именитых производителей, к примеру, «Hewlett-Packard» (HP).
Исходя из специфики работы данного устройства, а также принимая во внимание исполняемый им функционал, следует выделить три основных проблемы, с которыми сталкиваются пользователи, а именно:
- Тачпад не работает;
- Тачпад не реагирует на касание;
- Тачпад сам включается/отключается.
Следует понимать, что несмотря на то, что ошибки разделены на три варианта, рекомендуемые действия едины для всех, так как сама область применения рассматриваемого устройства ввода/вывода информации достаточно ограничена.




![Не работает тачпад на ноутбуке – 5 советов по устранению проблемы [2020]](http://realshop5.ru/wp-content/uploads/0/d/b/0db90fa9e0d24423d9ed1ff9a3194be9.png)
























